Updated February 2025: Stop getting error messages and slow down your system with our optimization tool. Get it now at this link
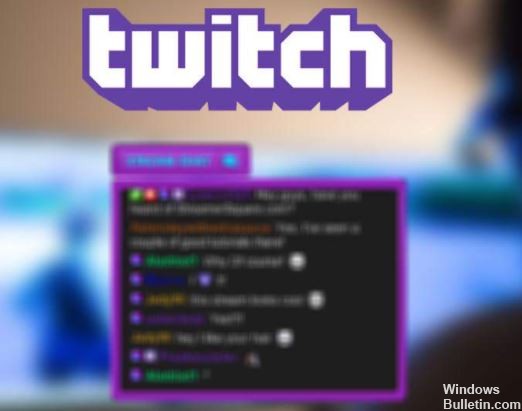
Twitch allows fans to chat with streamers. It allows customers to watch content they are interested in on a platform that supports long-form structures and live streaming. If your Twitch isn’t working properly, it could be due to third-party extensions installed on your browser, its cache, proxy settings, etc. Read the full solution to the problem How can I fix Twitch chat not showing?
The problem occurs when Twitch chat is not connected to the IRC channel. This can occur due to interference from some extensions, weak internet connection, or sometimes proxy configuration. In many cases, the problem only occurs because you are trying to stream by connecting Twitch to a limited network. The problem can also occur for many other reasons, which are described below.
What is the reason Twitch chat is not showing up

Incorrect proxy settings: Various problems often arise when a proxy is not properly configured. When you use proxy settings on Twitch, various restrictions apply and the remote host cannot be allowed, which explains this problem.
Third-party extensions: This problem sometimes occurs due to the installation of third-party extensions in your browser. Some extensions, such as ad blockers, prevent certain scripts from running, which they recognize as ads, and prevent some websites from working properly.
Page script not running: This type of problem occurs when the scripts required to receive an IRC session do not run properly or are stopped. This is the most common problem that causes Twitch chat to not work.
Damaged browser cache: If your browser cache is corrupt, you may not see Twitch chats. When you browse websites, the browser you use saves some data in its cache files. Damaged saved data usually leads to various problems, such as not being able to view Twitch chat.
To resolve the issue of Twitch chat not being displayed, follow these steps
You can now prevent PC problems by using this tool, such as protecting you against file loss and malware. Additionally, it is a great way to optimize your computer for maximum performance. The program fixes common errors that might occur on Windows systems with ease - no need for hours of troubleshooting when you have the perfect solution at your fingertips:February 2025 Update:
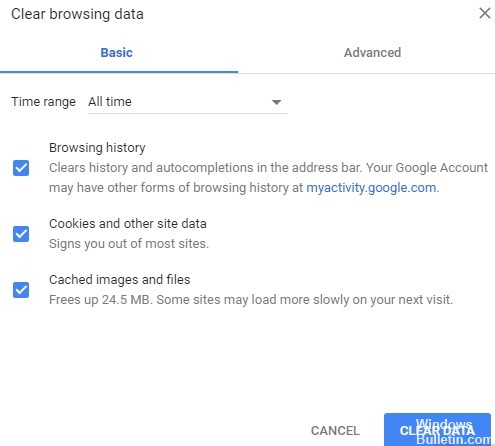
Clear the cache
- Click on the menu icon in the upper right corner and select Settings from the menu.
- With the Settings tab opens, scroll to the bottom of the page and click Advanced.
- Tap Clear browsing data.
- Make sure that you set the time range to All Time. Now click Clear Data to delete the cache.
- After clearing the cache, check to see if the Twitch chat problem is still there.
Try using incognito mode
- Click on the menu icon in the top right corner.
- From the menu, select the New incognito window.
- Once the new window appears, open Twitch in it and see if the Twitch chat problem persists.
- If it doesn’t, it means that the problem is with the cache or extensions.
Disable browser extensions
- Click on the menu icon in the top right corner and select Other Tools -> Extensions.
- A list of installed extensions will appear in a new tab. Click on the small button next to the name of the extension to disable it. Do this for all extensions in the list.
- After disabling all the extensions, you need to restart Chrome. After restarting Chrome, check if the problem persists.
If the problem does not recur, you can be sure that one of the disabled extensions is the cause of the problem. To find the cause, you need to activate the extensions one by one until the problem occurs again.
Disable proxy server
- Open the Settings app. You can do this quickly by pressing the Windows + I keys.
- With the Settings app open, go to the Network and Internet section.
- In the left pane, select Proxy. Be sure to uncheck all the options in the right pane.
- After disabling the proxy server, check if the problem persists.
Many users report that disabling the proxy has solved the Twitch chat problem, so feel free to give it a try. If you’re still concerned about your privacy, we recommend using a VPN.
Expert Tip: This repair tool scans the repositories and replaces corrupt or missing files if none of these methods have worked. It works well in most cases where the problem is due to system corruption. This tool will also optimize your system to maximize performance. It can be downloaded by Clicking Here
Frequently Asked Questions
How do I enable Twitch chat?
When you click the radio button next to "Enable Chat," the chat module will appear on your channel page. If you click on the "Settings" link to the right of the "Moderators" field, you can add users who can act as moderators of your channel's chat.
How can I see people chatting on Twitch?
The "list of viewers" is displayed when you click on the "list" button next to the settings wheel at the bottom of the chat on Twitch. People who are watching without an account will be counted in the "viewer count" but will not appear in the "viewer list" because they do not have a username and cannot chat.
How do I display Twitch chat?
If a user resizes their window so that Twitch hides the chat, they will not be able to display it again without first enlarging the window enough for Twitch to display the "Zoom" control on the side of the page to display the chat again.
Is it possible to slow down Twitch chat?
To enable slow mode for your Twitch stream, simply enter the /slow command followed by the number of seconds you want to delay the chat. It should look like this: /slow 10 or /slow 3, for example.
