Updated February 2025: Stop getting error messages and slow down your system with our optimization tool. Get it now at this link
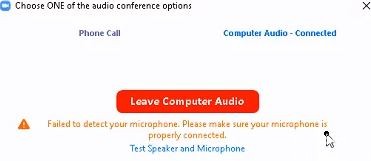
Are you in an online meeting with Zoom, but find that your microphone is not working and your teammates can’t hear you at all? Are you wondering what’s wrong with the microphone or audio in the Zoom app on your computer? Find out the answer in this post, where we explain how to fix Zoom’s microphone not working on your Windows 10 computer.
Many Zoom users manage to get their microphone working with the following fixes. Audio plays an important role in long-distance calls and video conferencing. Today, with nearly half the world’s population working remotely because of the COVID-19 pandemic, if the system stops working for someone, all hell breaks loose. You don’t have to try them all, just go down the list until you find one that solves your problem.
What causes microphone scaling problems in Windows 10
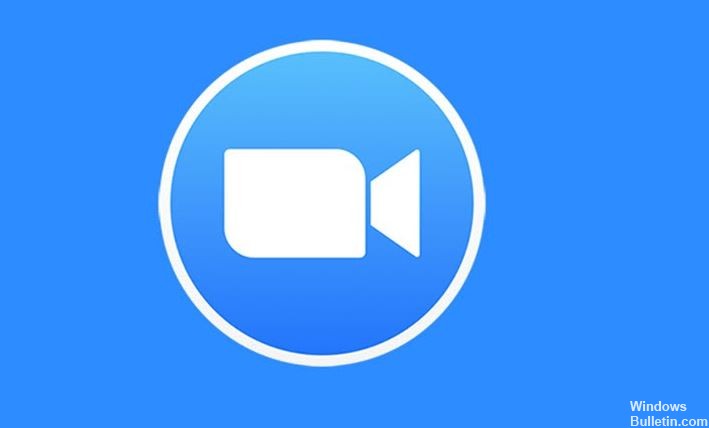
The most common cause of the zoom microphone not working is an outdated or faulty audio driver. To keep your audio devices in perfect condition, you need to install the latest audio driver.
If the microphone is not detected in zoom mode, there may be several reasons for this:
- Your microphone is muted.
- The microphone is turned off in the device settings.
- The wrong microphone or speakers are selected in Zoom.
- The meeting organizer has muted everything else.
- Interference from other programs.
- Problems with microphone equipment.
- Outdated device drivers.
Here’s how to fix the Zoom microphone problem in Windows 10
You can now prevent PC problems by using this tool, such as protecting you against file loss and malware. Additionally, it is a great way to optimize your computer for maximum performance. The program fixes common errors that might occur on Windows systems with ease - no need for hours of troubleshooting when you have the perfect solution at your fingertips:February 2025 Update:
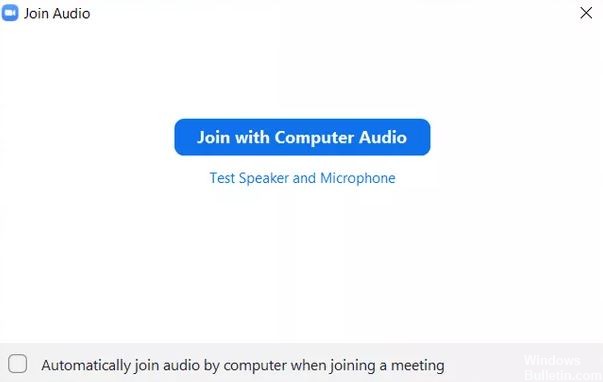
Reboot your computer
In many cases, this is a temporary problem, and a simple restart will restore sound in the Zoom app.
- First, close the Zoom app and open it again.
- Check to see if the microphone is working.
- If Zoom sound is still not working, restart your computer.
Connecting Audio
Although Zoom suggests using computer audio before joining a meeting, sometimes people miss a class. This can be the reason others can’t hear you.
- To solve this problem, click on the “Join Audio” option at the bottom of the meeting window.
- In the pop-up window, click Join with computer audio.
Unintelligible audio
Sometimes there is no problem. It’s just that our microphone in Zoom is muffled and therefore not working. When this happens, you will see a red line on the microphone icon in the Zoom app.
- Press the button to restore the sound.
- You can also press the space bar to mute the microphone.
Changing the microphone
You can also try changing the microphone used in the Zoom app. To do this, follow these steps before you join the meeting:
- In the Zoom app, click the settings icon in the upper-right corner.
- In the left pane, click the Audio tab. Click on the drop-down list next to the microphone. Change the microphone. You can also test it by clicking the “Test Mic” button. If the audio works properly, a progress bar will appear next to the input level change.
- Restart the Zoom app. If you are in a meeting, click the small arrow next to the Mute/Unmute option on the bottom bar of the meeting screen. Select another microphone from the list.
Changing Zoom’s Advanced Sound Settings
If the problem persists, you may want to take a look at the advanced sound settings Zoom offers. Although these are primarily designed to reduce background noise and improve the sound, they are sometimes responsible for bad sound or similar sound problems in Zoom. So take a look at them.
- Launch the Zoom app and click the Settings icon.
- Click the “Audio” tab. Click on “Advanced” at the bottom of the “Audio” tab.
- Click on the drop-down boxes next to each option. Switch from “Auto” to “Reduce” or disable each option individually. Make sure that the microphone works.
- You can also check the box next to “Show in meeting to activate the original microphone sound.
- Go back and you will see a new Enable/Disable original sound option at the top. Click on it to change it.
Give access to the Zoom microphone
If the Zoom app doesn’t have permission to use the microphone in Windows, it won’t work. So you need to check your Windows privacy settings and allow access.
- Open the Windows 10 computer settings. You can use the Windows key + I shortcut to open the settings.
- Go to privacy.
- Scroll down the left sidebar and click the Microphone button.
- Check the “Allow desktop apps to access the microphone” and “Allow Microsoft Store apps to access the microphone” boxes. Scroll down and verify that Zoom has access to the microphone.
Expert Tip: This repair tool scans the repositories and replaces corrupt or missing files if none of these methods have worked. It works well in most cases where the problem is due to system corruption. This tool will also optimize your system to maximize performance. It can be downloaded by Clicking Here
Frequently Asked Questions
Why doesn't my microphone work with Zoom?
Go to Settings -> Apps and Notifications -> App permissions or Permissions manager -> Microphone and turn on the toggle switch for Zoom.
How do I fix the microphone in Windows 10?
Windows 10 has a built-in diagnostic tool that tries to find and fix audio problems automatically. To access it, go to Settings -> Updates and Security -> Troubleshooting. Select the sound recording troubleshooter, click Run Troubleshooter, and follow the on-screen instructions.
Why can't anyone hear me when I zoom in on my computer?
If no one can hear you, it may be because you forgot to share your audio. If this is the case, tap the screen to open the bottom menu. If so, click on the screen and look at the microphone icon in the lower-left corner. If it is red and has a line through it, you are muted.
Does Zoom work on Windows 10?
You can use Zoom on a Windows 10 PC through the official Zoom Meetings client app. The Zoom app is available for free download here. After installing the Zoom app, launch the app and click the "Join Meeting" button to join the meeting without logging in. If you want to log in and start or schedule your meeting, click Login.
