Updated February 2025: Stop getting error messages and slow down your system with our optimization tool. Get it now at this link
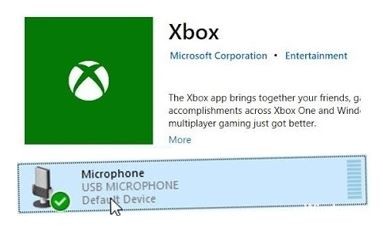
The dedicated Xbox app for Windows 10 was designed as a universal cross-platform gaming hub. However, the site hasn’t done much better at getting the handy parties and streamers that are currently developed.
One of the many difficulties is voice-over IP class participation, mainly because the user can’t access a microphone that works in someone’s Xbox app. We have many solutions to this problem. See below.
Why isn’t the Xbox app in Windows 10 accepting sound from the microphone
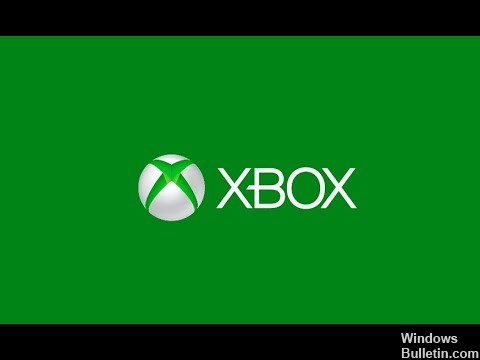
Connecting a headset via USB: It turns out that this problem is quite common with dual connectivity, where the microphone can be connected via both the 3-mm jack and USB. If this scenario applies, the problem can be solved by connecting the device via the 3mm jack instead of USB.
Privacy settings prevent the Xbox app from using the microphone: In a recent security update, some security settings for the microphone and camera have been revised. If you have the latest version of Windows 10, your Xbox app can’t use the microphone unless you specifically allow it. In that case, you can solve the problem by accessing your privacy settings and allowing your UWP apps to use the microphone.
Default, non-conflicting audio channel: If the problem is related to a connected USB headset, you may have problems connecting to a specific audio channel (1 channel, 24 bit, 192 kHz, studio-quality). In this case, you should be able to solve the problem by accessing the audio settings of this device and changing the default format to another preset.
Common Audio Problem: In some cases, this particular problem may be related to a genetic problem already covered by Microsoft. A misconfigured recording device can usually be fixed by running Windows Audio Troubleshooter and automatically following the instructions below.
How do I fix the Xbox app not receiving sound from the microphone in Windows 10
You can now prevent PC problems by using this tool, such as protecting you against file loss and malware. Additionally, it is a great way to optimize your computer for maximum performance. The program fixes common errors that might occur on Windows systems with ease - no need for hours of troubleshooting when you have the perfect solution at your fingertips:February 2025 Update:

Temporarily disable the firewall and antivirus
A possible reason why the Xbox app can’t access your microphone is due to firewall restrictions. This is unlikely to be the case with the built-in Windows firewall, but third-party firewalls have been known to block certain applications from accessing PC devices.
This leads us to believe that disabling them may be the solution. So if you know enough to add an exception to your third-party firewall, do it. Or, if you don’t know how to do it, temporarily disabling the firewall before using the application should help.
Troubleshooting connection problems
Another possible reason why any of the features of the Xbox app don’t work or work poorly could be due to network issues. First, you need to go to the official Xbox Live status site and check to see if any of the services are disabled.
It is also important that the following ports are open, as they are required to use all Xbox Live services:
Port 88 (UDP), Port 3074 (UDP and TCP), Port 53 (UDP and TCP), Port 80 (TCP), Port 500 (UCP), Port 3544 (UDP), Port 4500 (UDP).
Rebooting the computer and router can also solve the temporary disconnection problem. Once you are sure everything is set up correctly, test your microphone in the app and look for improvements.
Change the default output format
- Right-click the volume icon in the notification area and open the Sounds application.
- Click the Record tab.
- Right-click the default recording device (microphone) and open Properties.
- Select Advanced.
- From the Default Format drop-down menu, select DVD or Studio Quality and save your changes.
Checking the audio input drivers
- Right-click on Start and open the Device Manager.
- Expand the “Audio Inputs and Outputs” section.
- Right-click on each input and remove the device.
- Restart your computer and make sure the microphone is connected.
- Wait for the driver to install and try the Xbox app again.
Clear the app cache
- Press the Windows + I button to open Settings.
- Select Apps.
- Expand the Xbox app and open Advanced Settings.
- Scroll down and press Reset.
Expert Tip: This repair tool scans the repositories and replaces corrupt or missing files if none of these methods have worked. It works well in most cases where the problem is due to system corruption. This tool will also optimize your system to maximize performance. It can be downloaded by Clicking Here
Frequently Asked Questions
Why isn't the microphone on my Xbox responding to my voice?
Make sure your controller is charged and your headset is turned on. Press the mute button on the headset adapter to mute the microphone. You may need to update the firmware on your Xbox One controller.
Why is my microphone not picking up sound?
Make sure your microphone is selected under Select Input Device, then select Device Properties. In the Levels tab of the Microphone Properties window, adjust the "Microphone" and "Microphone Gain" sliders as needed, then select OK. If you don't see any changes, the microphone is not recording sound.
Why can't other people hear me in the Xbox app?
If you can't hear the person you're trying to communicate with after joining their group, try the following tips: Make sure your privacy settings allow you to communicate with everyone. Click the Xbox button to open the manual, then choose Profile and System -> Settings -> Account -> Privacy and Network Security -> Xbox Live Privacy.
Why doesn't my microphone work in the Xbox Game Bar?
You can solve the problem by setting the microphone as the default device and updating your sound card drivers. Make sure that the microphone you are using is not disabled and that it is set as the default device on your computer.
