Updated February 2025: Stop getting error messages and slow down your system with our optimization tool. Get it now at this link
- Download and install the repair tool here.
- Let it scan your computer.
- The tool will then repair your computer.
There are a number of Xbox One reports claiming that the home button suddenly stopped working even when the controller is connected to the console. While some users report that the problem comes and goes, others say that the home button has stopped working. In fact, the problem seems to occur with wireless controllers and controllers connected via a USB cable.

When troubleshooting controller functionality, it is important to note the difference between an instance of unexpected behavior (this could include joystick misalignment, cumbersome calibration, or controls not responding properly) and an instance of buttons on the controller. controller that does not work at all.
Updating the controller firmware through Xbox Console
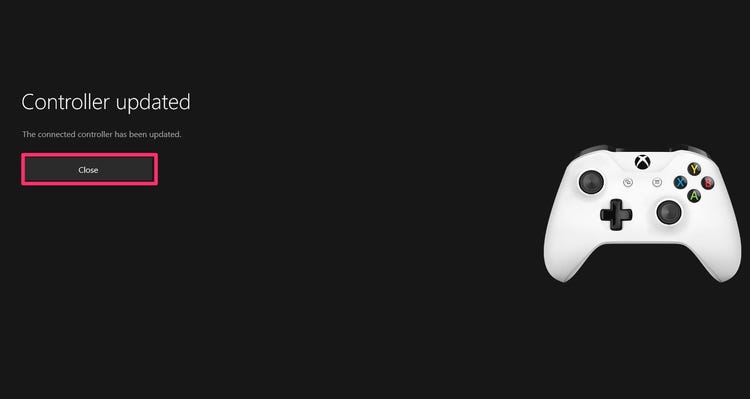
- If your controller connects with a USB cable but does not stay connected after disconnecting it, reconnect the cable and see if an update is available for your controller:
- Press the Xbox button to open the guide.
- Under Profile and System, select Settings.
- Under Devices and Connections, select Accessories.
- Select “…” on the Xbox wireless gamepad screen to check the gamepad’s firmware version.
- If there are no updates available, then your controller has the latest version installed. If “Update” is displayed, follow these steps.
- After updating your controller, disconnect the USB cable and try the wireless connection again.
February 2025 Update:
You can now prevent PC problems by using this tool, such as protecting you against file loss and malware. Additionally, it is a great way to optimize your computer for maximum performance. The program fixes common errors that might occur on Windows systems with ease - no need for hours of troubleshooting when you have the perfect solution at your fingertips:
- Step 1 : Download PC Repair & Optimizer Tool (Windows 10, 8, 7, XP, Vista – Microsoft Gold Certified).
- Step 2 : Click “Start Scan” to find Windows registry issues that could be causing PC problems.
- Step 3 : Click “Repair All” to fix all issues.
If you cannot update your controller, see “I cannot update my controller” on this page.
Update your controller using a Windows 10 PC
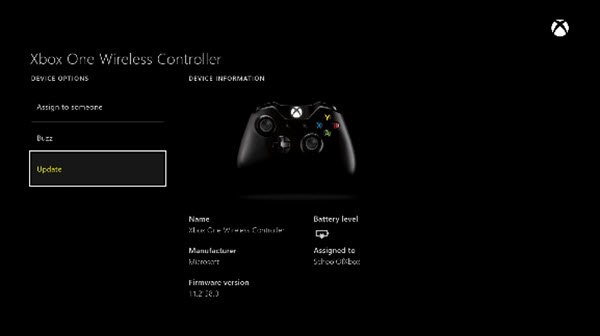
If the problem with the Xbox Home button is so severe that you can’t afford to update your controller from the console, you can also use the Xbox Accessories app. Here’s how to do it:
- Press Windows Key + R to open the Run dialog box. Then type “ms-windows-store: // home” and press Enter to open the Microsoft Store.
- If you’re in the Microsoft Store, use the search function in the upper-right corner of the screen to find Xbox accessories. When you find the correct list, click “Get” to download the necessary app to update your controller.
- Once you have downloaded and installed the Xbox Accessories app, open it and connect your Xbox One controller using a USB cable or Xbox wireless adapter.
- Important: This procedure requires the Anniversary Edition update to work.
- Once the pairing process is complete, a message will appear telling you that you need to update your controller. If you see this message, follow the instructions on the screen to install the update.
- When the process is complete, disconnect the controller and connect it to your Xbox One console to see if the problem has been resolved.
Remove the connected Xbox accessory
Sometimes Xbox One accessories connected to a controller or console can cause connectivity issues. If you connected an external hard drive, keyboard or similar device to your Xbox, unplug it and try reconnecting the controller. Do the same for the controller’s stereo headset adapter, if you have one.
If you are trying to sync the controller with a micro USB cable, make sure you are using a good quality cable. Faulty or worn/damaged cables may not work properly.
Reboot the Xbox One

We mentioned this above, but it’s worth repeating: reboot the console every time you fix a problem with the controller. Simply pressing the power button on the front panel defaults it to sleep mode. So hold it down for at least 10 seconds to completely shut down the system.
Sometimes a quick reboot is enough when the Xbox One controller isn’t working.
Expert Tip: This repair tool scans the repositories and replaces corrupt or missing files if none of these methods have worked. It works well in most cases where the problem is due to system corruption. This tool will also optimize your system to maximize performance. It can be downloaded by Clicking Here
