Updated February 2025: Stop getting error messages and slow down your system with our optimization tool. Get it now at this link
- Download and install the repair tool here.
- Let it scan your computer.
- The tool will then repair your computer.
If you try to install Windows updates, your computer may display the Windows Update 80070bc9 error. The above error is often caused by a corrupted Microsoft.net framework.
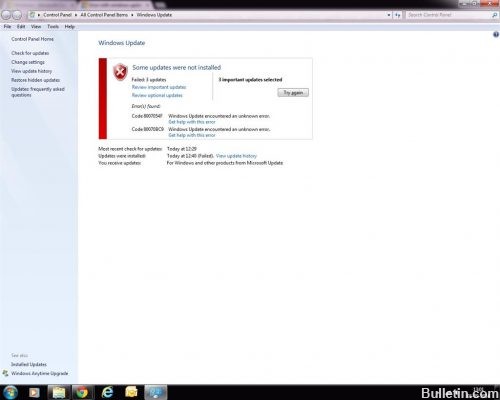
Cause of 80070BC9 Windows Update Error Code:
- Conflict of application
- The Temp store location contains an active threat
To solve this Windows update issue, follow the steps below.
Disable Firewall and Antivirus Software
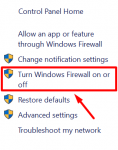
You can disable any security software and firewall, then try manually installing the security update from the Microsoft Download Center, then click Ignore when the error message is displayed.
Download and install the standalone packages for these updates.
February 2025 Update:
You can now prevent PC problems by using this tool, such as protecting you against file loss and malware. Additionally, it is a great way to optimize your computer for maximum performance. The program fixes common errors that might occur on Windows systems with ease - no need for hours of troubleshooting when you have the perfect solution at your fingertips:
- Step 1 : Download PC Repair & Optimizer Tool (Windows 10, 8, 7, XP, Vista – Microsoft Gold Certified).
- Step 2 : Click “Start Scan” to find Windows registry issues that could be causing PC problems.
- Step 3 : Click “Repair All” to fix all issues.
To temporarily disable Windows firewall settings:
- Press and hold Windows + R. The “Run” dialog opens.
- Enter Firewall.cpl and press OK.
- Click “Enable or disable Windows firewall”.
- Under Private Network Settings, select “Disable Windows Firewall (not recommended)”.
- The same applies to the termination of the public network.
Be sure to enable Firewall, Antivirus once the update is installed.
Resetting Windows Update Components
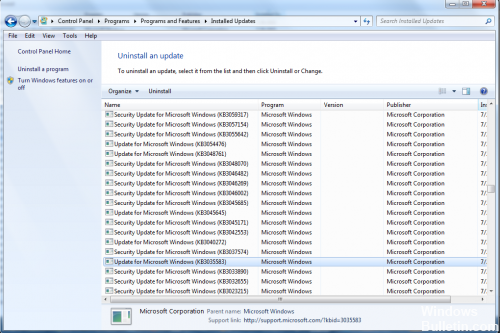
I also recommend that you reset the Windows update components.
To automatically reset Windows Update components, click the Fix button or the link. In the File Download dialog box, click Run and follow the steps in the Repair Wizard.
Use Windows Update Troubleshooter
If your computer has problems detecting and installing operating system updates, use Windows Update Troubleshooter to resolve the problem. It ensures that your computer is connected to the Internet and checks that your network adapter and Windows Update services are working properly.
Here are some things you can try if you experience problems installing updates:
- Make sure your device is connected to the Internet. Downloading updates requires an Internet connection.
- If you are connected to the Internet and the updates are not installed automatically, wait a few minutes, then try installing the updates manually. Select the Start button, then Settings > Update & Security > Update Windows, then Check for Updates.
- Launch Windows Update Troubleshooting. Select the Start button, then Settings > Update & Security > Troubleshooting . Under Get up and running, select Windows Update.
Remember to reactivate the firewall and antivirus software once the update is installed.
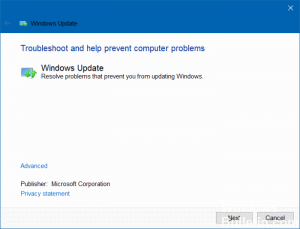
Expert Tip: This repair tool scans the repositories and replaces corrupt or missing files if none of these methods have worked. It works well in most cases where the problem is due to system corruption. This tool will also optimize your system to maximize performance. It can be downloaded by Clicking Here
