Updated February 2025: Stop getting error messages and slow down your system with our optimization tool. Get it now at this link
- Download and install the repair tool here.
- Let it scan your computer.
- The tool will then repair your computer.
You can see this error 0xc190011f when Windows Update Services updates Windows 10/8. Few users have also reported this error when trying to activate the Windows firewall.
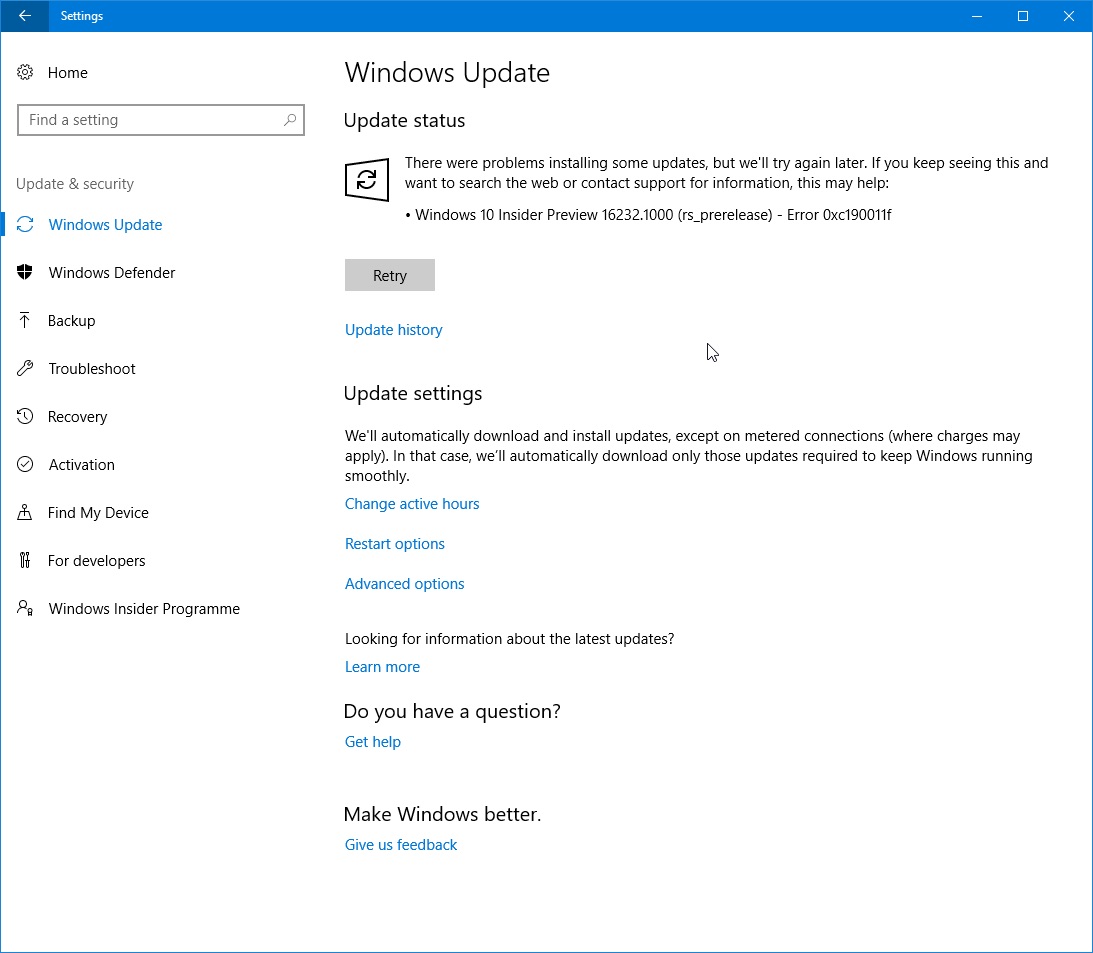
The likely solution to this 0xc190011f error is to solve the Windows Update Services problem. To do it yourself, you need a little knowledge about the structure of the Windows registry.
How To Fix Windows Update Error 0xc190011f:
Using Windows Update Troubleshooting
Run the troubleshooter for Windows Update. Before troubleshooting, make sure you are connected to the Internet.
To access Windows Troubleshooting on Windows 10 and Windows 8.1, do the following:
- Type “Troubleshooting” in the search box, then press Enter.
- Click on the Display option at the top left of the window.
- Select Windows Update from the list and follow the troubleshooting instructions.
February 2025 Update:
You can now prevent PC problems by using this tool, such as protecting you against file loss and malware. Additionally, it is a great way to optimize your computer for maximum performance. The program fixes common errors that might occur on Windows systems with ease - no need for hours of troubleshooting when you have the perfect solution at your fingertips:
- Step 1 : Download PC Repair & Optimizer Tool (Windows 10, 8, 7, XP, Vista – Microsoft Gold Certified).
- Step 2 : Click “Start Scan” to find Windows registry issues that could be causing PC problems.
- Step 3 : Click “Repair All” to fix all issues.
Delete the $WINDOWS.~BT folder.
- Let Windows display hidden files and folders. To do this, open the File Explorer and select the View tab in the top tabs.
- Enable the option for hidden files as shown in the figure below.
- Locate the $WINDOWS.~BT folder on drive C :. Once you have found it, delete it.
The $Windows.~BT and $Windows.~WS folders are created by Windows during the upgrade process. If the upgrade fails, it is best to delete the folder and restart the upgrade process.
Run SFC

Run the system file checker from a command prompt of the ADMINISTRATOR – sfc /scannow
- Under Windows 10, it’s easy:
- Right-click on the Windows Start button, select “Command prompt (admin)”, and simply type sfc /scannow (must be a space between sfc and the slash)
Rename the software distribution file
Delete or rename the SoftwareDistribution folder. If your Windows update process is not working properly, or if you find that the size of this folder has really increased, you may consider deleting the distribution folder from the software.
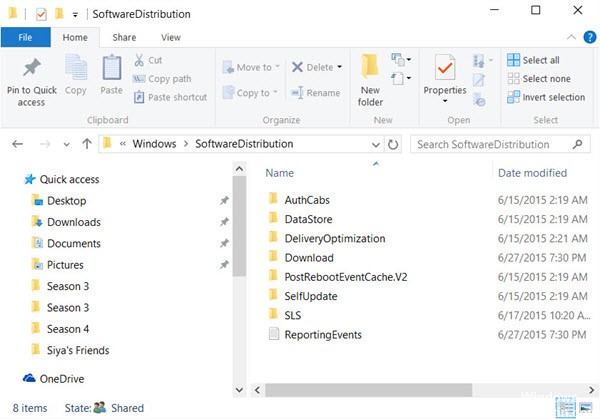
Use the restore health option to repair corrupted files:
For most serious problems, and to save time, the best way to solve these critical problems is to restore a good healthy partition. First stop Windows Update Services.
Open the command prompt as an administrator (see above in the SFC scanning process), then type the following command in the window instead of the SFC scanning command.
DISM.exe /Online /Cleanup – Image / Health Recovery
After a while, your machine will be restored to a good state of health. You can now start your Windows updates as usual.

Manual reset of Windows update components
If you have come this far without results, you may be able to solve the problem by manually resetting the Windows update components. If the problem is caused by a bug or cache problem, this procedure should allow you to install the update that failed with error 0xc190011f.
Several users concerned also confirmed that they could install the incorrect update without any problems after completing the following steps. Here is a brief guide to manually reset WU components from a high command prompt:
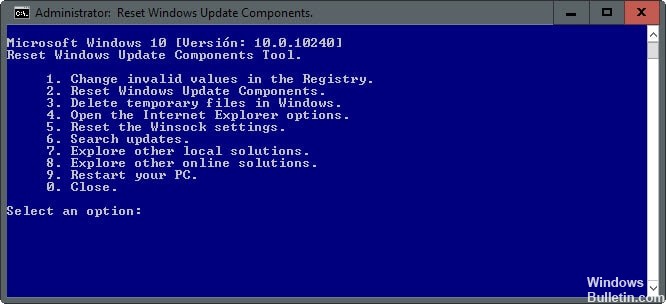
Press Windows + R to open a Run dialog box. Then type the’cmd’ in the text box and press Ctrl + Shift + Enter to open a high prompt.
At the high prompt, type the following commands to reset all Windows Update components:
net stop wuauserv
net stop cryptSvc
net stop bits
net stop msiserver
ren C:\Windows\SoftwareDistribution SoftwareDistribution.old
ren C:\Windows\System32\catroot2 catroot2.old
net start wuauserv
net start cryptSvc
net start bits
net start msiserver
Once all commands have been successfully processed, close the prompt and restart your computer to see if the problem is solved once the next boot sequence is complete.
Expert Tip: This repair tool scans the repositories and replaces corrupt or missing files if none of these methods have worked. It works well in most cases where the problem is due to system corruption. This tool will also optimize your system to maximize performance. It can be downloaded by Clicking Here
