Updated February 2025: Stop getting error messages and slow down your system with our optimization tool. Get it now at this link
- Download and install the repair tool here.
- Let it scan your computer.
- The tool will then repair your computer.
If your Windows 10 computer is affected by the dreaded blue screen for memory management, try the following tips
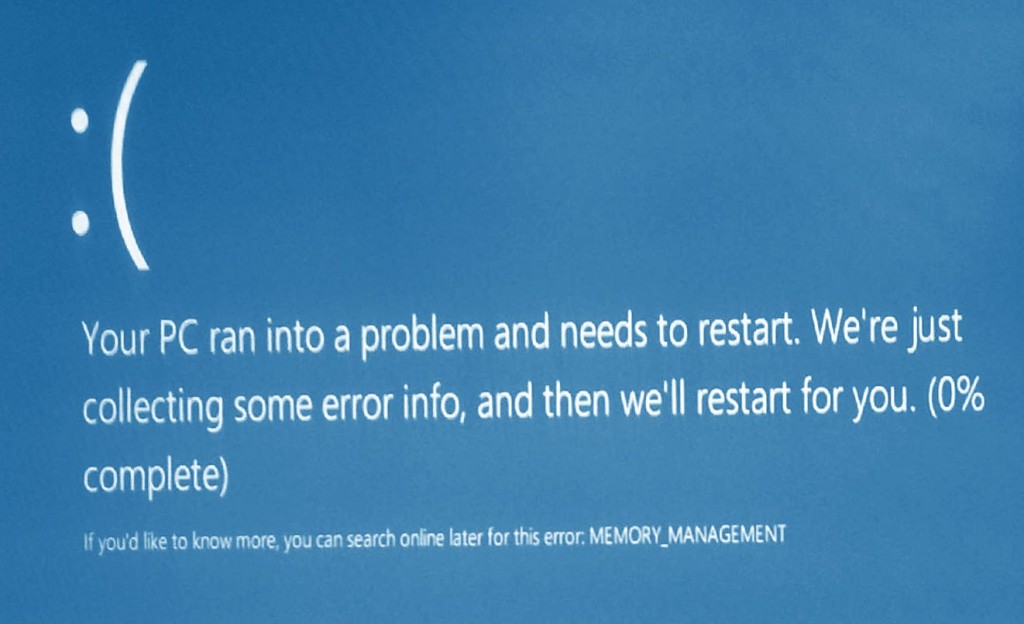
“Memory management.” These are the two unhelpful words that Microsoft advises you to look for if you encounter a particularly annoying blue screen of death (BSOD) error on Windows 10. But how do you solve the memory management problem? There are a number of causes, but here are some tried and true suggestions.
Possible Causes of the BSOD Code Memory Management Error
Usually, errors in stop code memory management are closely related to hardware, software and firmware errors. The following are some of the causes of shutdown code memory management errors.
- RAM errors.
- Damaged file system.
- Software or hardware conflict.
- Obsolete hardware.
- Hard disk errors.
- BIOS error.
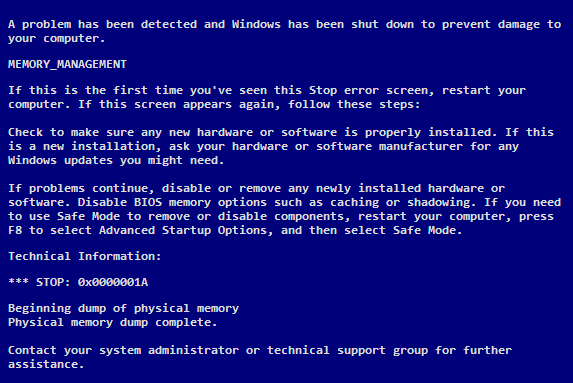
Use the Memory Diagnostic Tool
This problem could be related to a serious memory management error. To solve the problem, we recommend that you use the Memory Diagnostic Tool, which helps you check for possible memory problems by testing the amount of memory (RAM) in your computer. To do this, follow these steps:
- Open the control panel.
- Click System and Security.
- Click Administrative Tools.
- Double-click the Windows Memory Diagnostics shortcut.
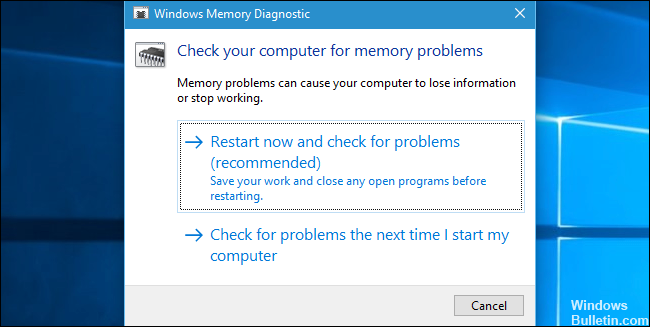
Tip: You can also use the Windows + R shortcut, type mdsched.exe and click OK to launch the tool.
- Click on the Restart Now option and check for problems (The tool also offers the possibility to schedule a test at the next reboot if you cannot afford to close your applications and restart them immediately).
- Once the test is complete, Windows will automatically restart. If the tool detects errors, you should contact your computer manufacturer to find out how to correct them, as memory errors usually indicate a problem with your computer’s memory chips or other hardware problems.
February 2025 Update:
You can now prevent PC problems by using this tool, such as protecting you against file loss and malware. Additionally, it is a great way to optimize your computer for maximum performance. The program fixes common errors that might occur on Windows systems with ease - no need for hours of troubleshooting when you have the perfect solution at your fingertips:
- Step 1 : Download PC Repair & Optimizer Tool (Windows 10, 8, 7, XP, Vista – Microsoft Gold Certified).
- Step 2 : Click “Start Scan” to find Windows registry issues that could be causing PC problems.
- Step 3 : Click “Repair All” to fix all issues.
Starting the SFC Scanner

The SFC scanner is a Microsoft tool that can detect various problems with your system, and running it seems to have solved memory management problems for some people.
Right-click the Start button and launch the command prompt in Management mode. A slightly intimidating black text box appears. Type “sfc/scannow” and press Enter.
The SFC scanner will now scan your system and see if it finds any errors that need to be corrected. Let it run – this may take a while. Even if it doesn’t find anything, some users have found that their computer works better after running the program completely.
Check your drivers and update Windows

While this is not a miraculous problem, a simple solution to Windows 10 memory management is also to update your drivers once and check for available Windows system updates to install important bug fixes and device optimizations.
- You can check for Windows 10 updates (including driver updates) in the Windows settings menu.
- Right-click the Start menu, click Settings to open the Windows Settings menu, and then click Update and Security. Click Download or Download and Install to display a list of all available updates.
- For some devices (such as your video card), you may need to visit the manufacturer’s website to download the latest and most up-to-date drivers.
Update GPU Drivers
A common theme in BSOD threads and forum posts on storage management is that sometimes outdated or brand new GPU drivers can cause BSODs. Pay attention to your GPU drivers and check your latest update.
Execute and Run CHKDSK
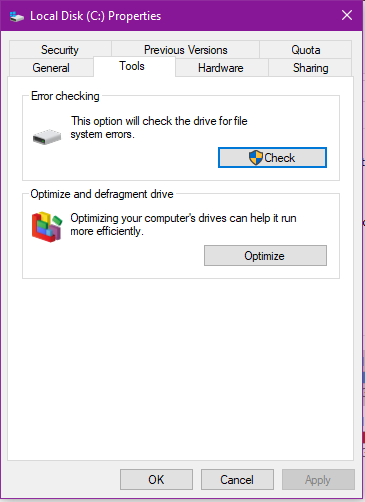
CHKDSK is a Windows system tool that checks the file system and corrects runtime problems with certain settings. You run CHKDSK from the command prompt, and it has a number of sophisticated features.
- Enter the command prompt in the search bar of your Start menu, right-click the best match, and select Run as administrator. (You can also press Windows + X and then select the command prompt (Admin) from the menu.)
- Then type chkdsk /r and press Enter. The command checks your system for errors and corrects any problems along the way.
Conclusion
If your computer has problems with code memory management, try these solutions. If you have other proven and real-world strategies for memory management errors, just let us know.
https://helpdeskgeek.com/help-desk/how-to-fix-windows-stop-code-memory-management-bsod/
Expert Tip: This repair tool scans the repositories and replaces corrupt or missing files if none of these methods have worked. It works well in most cases where the problem is due to system corruption. This tool will also optimize your system to maximize performance. It can be downloaded by Clicking Here
