Updated February 2025: Stop getting error messages and slow down your system with our optimization tool. Get it now at this link
- Download and install the repair tool here.
- Let it scan your computer.
- The tool will then repair your computer.
In most cases, SPECIAL_POOL_DETECTED_MEMORY_CORRUPTION blue screen errors after installing the new hardware or software. These blue screens may be displayed during the installation of the program while software related to Microsoft Corporation (for example, the Windows operating system) is running during the loading of a Windows driver, or when Windows starts or stops. It is important to know when and where the STOP error occurs when you troubleshoot the problem.
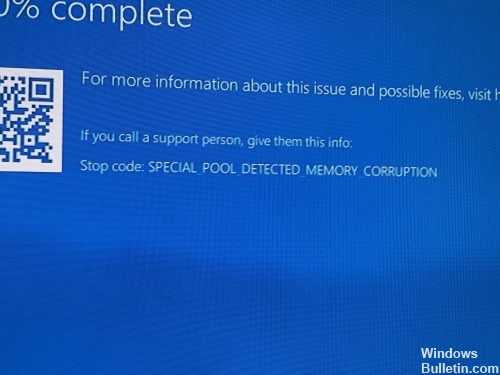
Use Windows Memory Diagnostics
- Check your computer’s memory. First press the WINKEY + R key combination to launch the Run utility. Then type mdsched.exe, then type Enter. It starts the Windows memory diagnostic tool and gives two options.
Restart now and check for problems (recommended)
Check for problems the next time you start my computer.
- Now, the computer will be restarted according to the option you selected and searched for memory problems. If you have problems, they will be fixed automatically, otherwise if no problems are detected, this is probably not the cause of the problem.
February 2025 Update:
You can now prevent PC problems by using this tool, such as protecting you against file loss and malware. Additionally, it is a great way to optimize your computer for maximum performance. The program fixes common errors that might occur on Windows systems with ease - no need for hours of troubleshooting when you have the perfect solution at your fingertips:
- Step 1 : Download PC Repair & Optimizer Tool (Windows 10, 8, 7, XP, Vista – Microsoft Gold Certified).
- Step 2 : Click “Start Scan” to find Windows registry issues that could be causing PC problems.
- Step 3 : Click “Repair All” to fix all issues.
Perform a Disk Cleanup
- Click on the Start button.
- Enter “command” in the search field…DO NOT press ENTER again!
- While holding down the CTRL-Shift key on your keyboard, press ENTER.
- An authorization dialog box appears.
- Click on Yes.
- A black box opens with a blinking cursor.
- Enter “cleanmgr” and press ENTER.
- Disk cleaning begins by calculating how much disk space you can recover.
- The Disk Cleanup dialog box appears with a series of check boxes that you can select. In most cases, the Temporary Files category takes up the largest amount of disk space.
- Check the boxes of the categories you want to clean and click OK.
Run chkdsk
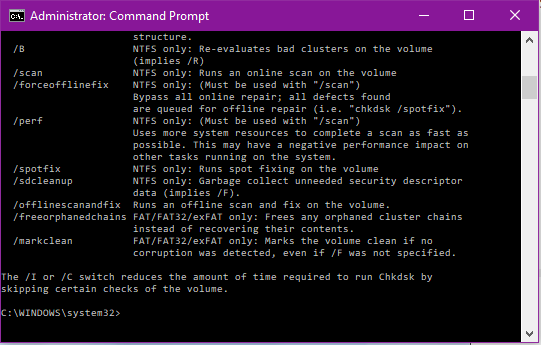
- Click on the Start button.
- Enter “order” in the search field…DO NOT press ENTER again!
- While holding down the CTRL-Shift key on your keyboard, press ENTER.
- An authorization dialog box appears.
- Click on Yes.
- A black box opens with a blinking cursor.
- Enter “chkdsk /f” and press ENTER.
- “chkdsk” starts looking for disk damage that could cause 0xC1 STOP errors.
- Follow the commands on the screen.
Expert Tip: This repair tool scans the repositories and replaces corrupt or missing files if none of these methods have worked. It works well in most cases where the problem is due to system corruption. This tool will also optimize your system to maximize performance. It can be downloaded by Clicking Here
