Updated February 2025: Stop getting error messages and slow down your system with our optimization tool. Get it now at this link
- Download and install the repair tool here.
- Let it scan your computer.
- The tool will then repair your computer.
Many PS4 owners find it difficult to use their Dual Shock controller on Windows. There are two basic ways to connect a PS4 controller to a computer: wirelessly (via Bluetooth) or with a USB cable. If you cannot play games with a PS4 controller because your computer does not recognize it, you should refer to the solutions described in this guide.

Updating USB Controllers via Device Manager
- Press the Windows + X key and press Device Manager
- Double-click the USB controller
- Right-click on the USB controllers that are listed and choose Update.
When you are finished, reboot your PC, connect the device and see if it makes a difference.
Uninstalling Windows Update
Upgrading to the latest version of Windows may affect the functionality of some devices connected to your PC. If the above solutions do not work for you, uninstalling Windows Update may be a last resort.
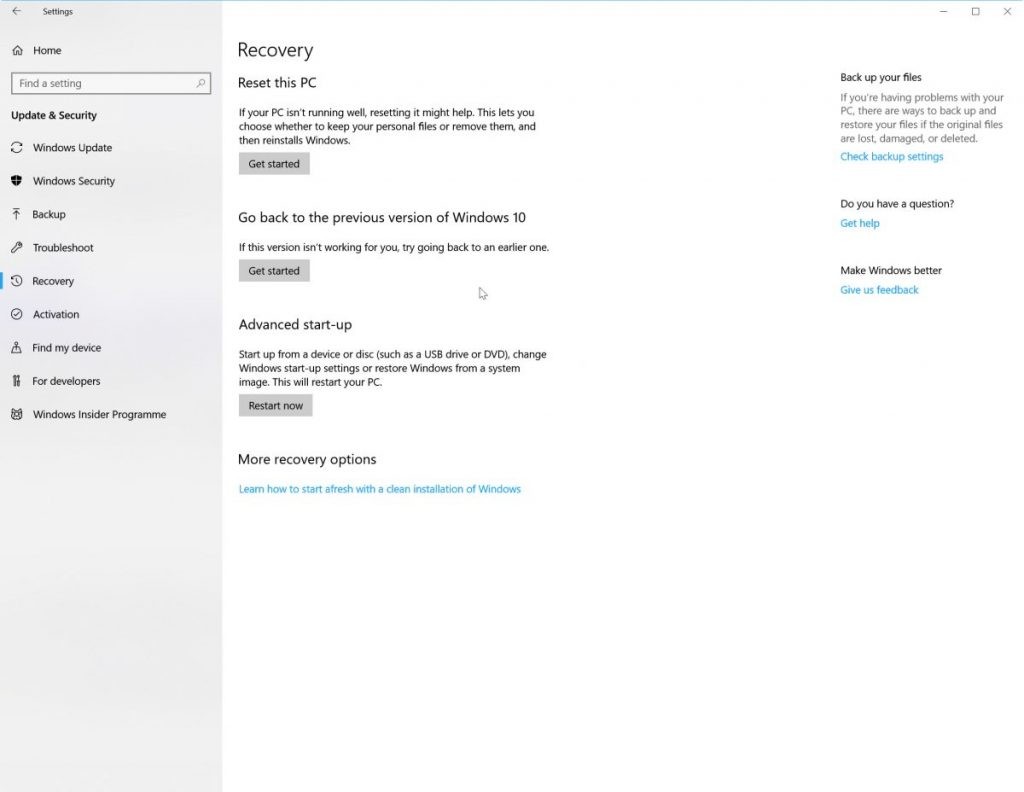
- Press the Windows + I keys on your keyboard to launch the settings.
- Click “Update and Security” in the settings.
- In the list on the left, navigate to “Windows Update” and click “View Installed Update History”.
- In the next window, click “Uninstall Updates”. Wait until the list contains all the updates installed on your computer.
- You can organize the list according to the latest updates installed in the upper pane. Select the update that caused the problem and click “Uninstall”. Follow the uninstall wizard to the end. Restart your computer after the process is complete.
February 2025 Update:
You can now prevent PC problems by using this tool, such as protecting you against file loss and malware. Additionally, it is a great way to optimize your computer for maximum performance. The program fixes common errors that might occur on Windows systems with ease - no need for hours of troubleshooting when you have the perfect solution at your fingertips:
- Step 1 : Download PC Repair & Optimizer Tool (Windows 10, 8, 7, XP, Vista – Microsoft Gold Certified).
- Step 2 : Click “Start Scan” to find Windows registry issues that could be causing PC problems.
- Step 3 : Click “Repair All” to fix all issues.
Check for Hardware Changes
If you have recently uninstalled a driver, or if another application on your computer has removed a driver, you should check to see if any changes have been made to the hardware, as this can sometimes turn the controller back on. To do this :
- Press “Windows” + “R” to open the Run command prompt.
- Type “devmgmt.msc” and press “Enter”.
- Click on the “Find Hardware Changes” icon.
- Check to see if the problem persists.
Turning Bluetooth Back on in the Action Center
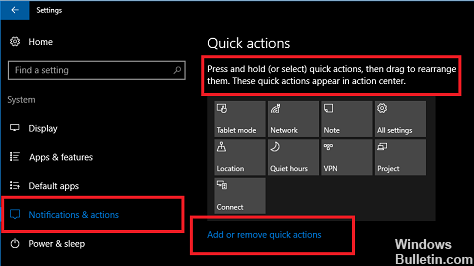
- Tap the Action Center icon in the lower right corner of the taskbar to open the Action Center.
- If the Bluetooth device has a blue background, it is turned on/active.
- Tap Bluetooth to display it.
- Tap Bluetooth again to reactivate it and see if your PC now recognises the controller.
Activate the Controller Again
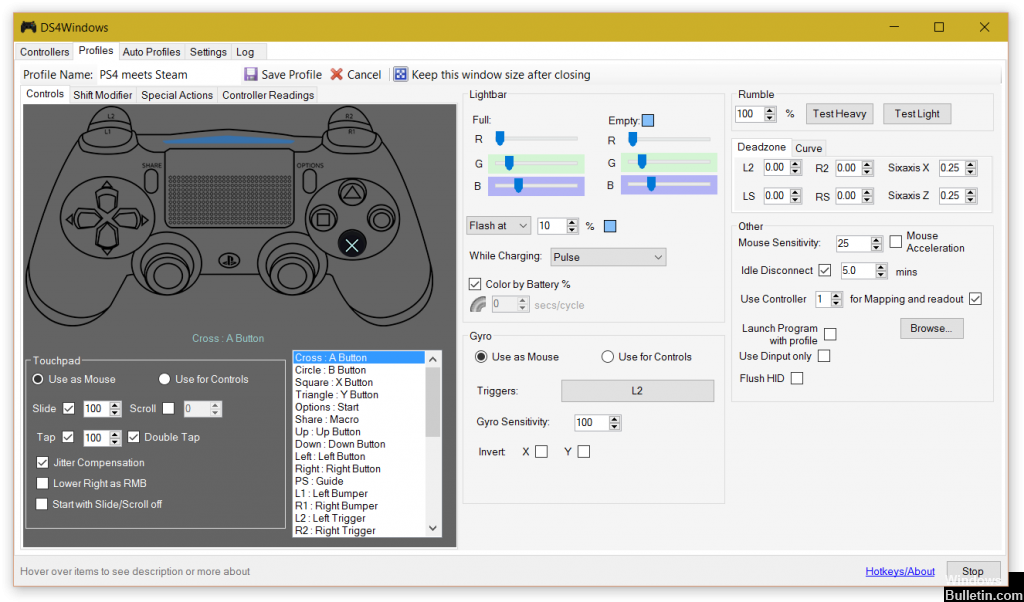
If the connection to the controller is interrupted during a game, it may be due to a software error. In this case, you must reactivate the controller.
- Open the “Run” dialog box by pressing the Win + R key combination.
- Type devmgmt.msc and press the Enter key on your keyboard.
- Expand the list by clicking on the “Human Interface Devices” arrow and double-click on “HID-compliant game controller”.
- Enable it so that Windows DS4 can recognize it.
- Check if the problem with the DS4Windows controller that is not recognized in Windows 10 still occurs.
Enable the “Hide DS4 Controller” Option
In some cases, controller recognition can be slowed by the system recognizing the physical device as both a D-pad (Xbox controller) and a DualShock 4 controller, effectively resulting in a double set of inputs that can confuse Windows DS4 endlessly.
The problem is even more pronounced when playing games, as the game detects two controllers instead of one. Fortunately, DS4 Windows has a useful feature that allows the user to decide whether or not to hide the DS4 controller.
- Open DS4 Windows.
- Click on the ”Settings” tab under the option that is horizontally at the top of the application window.
- Then check the box labeled Hide DS4 Controller. This is the first option at the top of the list.
- Click on the Controller tab.
- Connect the DualShock 4 controller to the PC.
- The device will be displayed in the application.
Expert Tip: This repair tool scans the repositories and replaces corrupt or missing files if none of these methods have worked. It works well in most cases where the problem is due to system corruption. This tool will also optimize your system to maximize performance. It can be downloaded by Clicking Here
