Updated February 2025: Stop getting error messages and slow down your system with our optimization tool. Get it now at this link
- Download and install the repair tool here.
- Let it scan your computer.
- The tool will then repair your computer.
If you receive the Unknown USB Device (Port Reset Failed) error in the Device Manager, your USB device will most likely not recognized by the computer.

There are several reasons for this error. The currently loaded USB driver has become unstable or damaged, or your USB controllers may be unstable or damaged. Your computer may also have turned it off. Fortunately, there are several ways to solve the problem.
Fixing Windows Error Unknown USB Device Port Reset Failed
Do Not Let the Computer Turn Off the Device
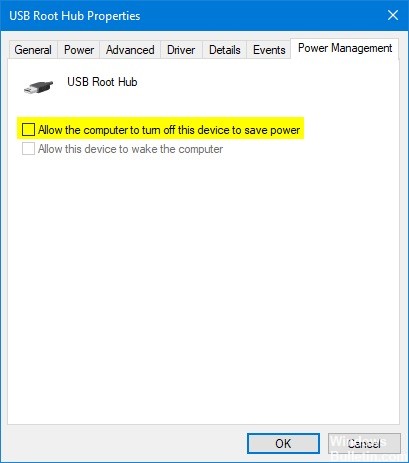
- Click on the Start Menu button.
- Type “Device Manager” and select the first one from the list of options. Another option is to simultaneously press the Windows key + R key combination and open the Run dialog box. In the dialog box, enter devmgmt.msc. Click on OK.
- You must go to the Universal Serial Bus Controllers page. To do this, locate the unknown USB device (Port Reset Failed) and right-click on the input.
- Select Properties from the context menu.
- Look for the Power Management tab.
- Navigate to the tab and look for the option Allow the computer to turn off this device to save power. Uncheck the box.
- Click OK to apply the changes.
- Restart your computer and check if the error persists.
Uninstall and Reinstall all USB Controllers

- Open the Device Manager by pressing Windows + X and select the Device Manager from the list. If you are asked for an administrator password or confirmation, enter or confirm the password.
- In the list of hardware categories, locate and expand Universal Serial Bus Controllers.
- Right-click each device under the Universal Serial Bus Controller node, then click Uninstall to remove it individually.
February 2025 Update:
You can now prevent PC problems by using this tool, such as protecting you against file loss and malware. Additionally, it is a great way to optimize your computer for maximum performance. The program fixes common errors that might occur on Windows systems with ease - no need for hours of troubleshooting when you have the perfect solution at your fingertips:
- Step 1 : Download PC Repair & Optimizer Tool (Windows 10, 8, 7, XP, Vista – Microsoft Gold Certified).
- Step 2 : Click “Start Scan” to find Windows registry issues that could be causing PC problems.
- Step 3 : Click “Repair All” to fix all issues.
- Restart the computer and reinstall the USB controllers.
- Plug in the removable USB drive, then test to make sure the problem is solved.
Updating Generic USB Hub Drivers

- In the Device Manager under the category “Universal Serial Bus Controllers”, right-click on the generic USB Hub device and select Update Driver Software.
- Select Search for a driver on my computer.
- Select Let me choose from a list of device drivers on my computer.
- Check the box next to “Show compatible hardware” and select Generic USB Hub. Click on the Next button.
- Windows updates the driver software for the device.
- Repeat the above steps to update the driver software for each generic USB hub until the problem is solved.
Install the Latest Windows Updates
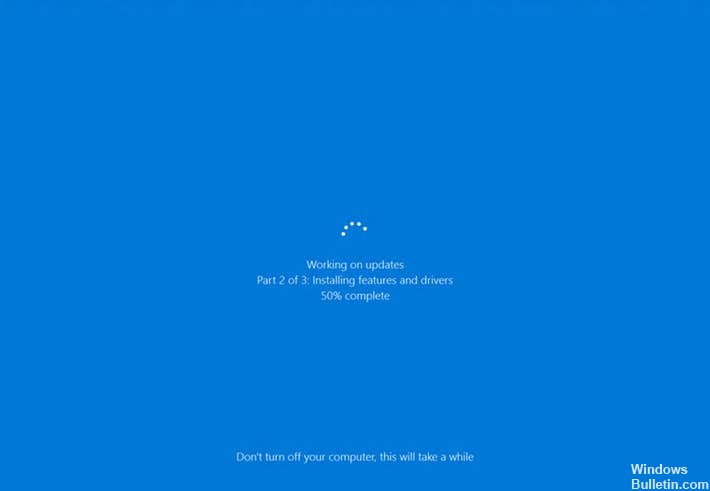
- Click the Start button, type Windows Update in the search box, then, in the results pane, click Windows Update.
- Click on Check for updates. When the analysis is complete, click Review optional updates.
- Click on the checkbox next to the updates, then click Install Updates.
- If prompted, review the license agreement and click on I Agree.
- Follow the on-screen instructions to download and install updates.
- When prompted, restart your computer.
Run Troubleshooter
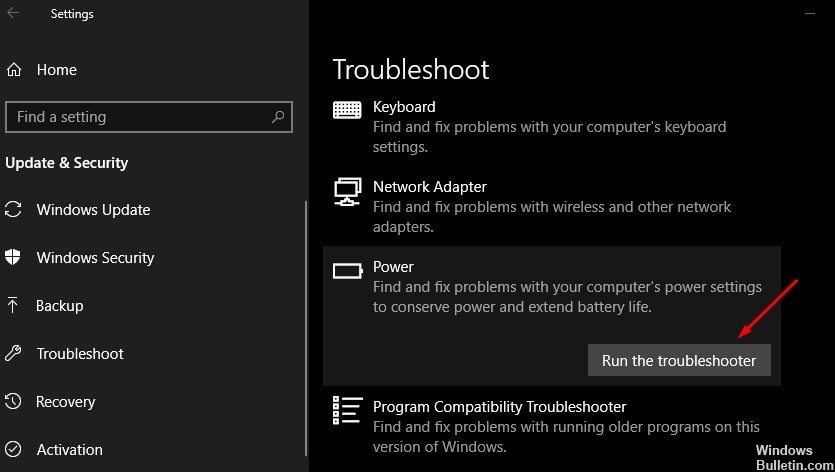
- Search for the settings in the Start menu and click on the first result that appears. You can also click directly on the cog button at the bottom left of the Start menu or use the combination of Windows Key + I Key.
- Locate and click on the Update and Security section at the bottom of the Settings window.
- Go to the Troubleshoot tab and consult the Find and fix other problems
- Hardware and devices troubleshooter should be located just below, click on it and follow the instructions on the screen.
- Check that the problem is solved.
Expert Tip: This repair tool scans the repositories and replaces corrupt or missing files if none of these methods have worked. It works well in most cases where the problem is due to system corruption. This tool will also optimize your system to maximize performance. It can be downloaded by Clicking Here
