Updated February 2025: Stop getting error messages and slow down your system with our optimization tool. Get it now at this link
- Download and install the repair tool here.
- Let it scan your computer.
- The tool will then repair your computer.
Microsoft Store is the main window through which developers distribute Windows applications. However, the application does not always work without problems. Some users have found error messages after pressing WIN+G, saying, “You need a new application to open this MS Window Shop”. The shop will not open if it returns this error message.

The reason is that you have somehow disabled Xbox applications on your Windows PC. Some of these applications, particularly the Game Bar application, are used by modern PC games to enhance your gaming experience. When this application is disabled, the associated protocol is orphaned and the strange popup is displayed. In some cases, the error usually occurs as a result of missing or corrupted application files.
How can you fix the error “You’ll need a new app to open this ms-gaming overlay”?
Clear the Windows Store Cache
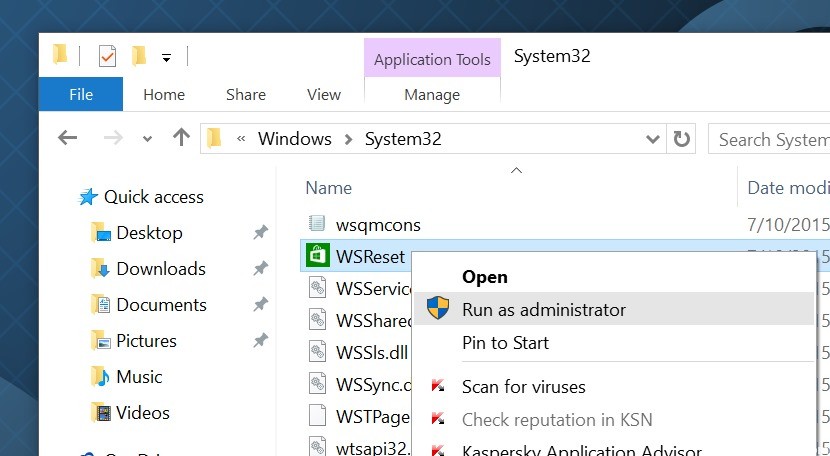
- Press WinKey+Q to display the search and enter WSRESET.
- Click on wsreset in the results to reset the store cache.
- The Windows Shop opens and confirms that the cache has been cleared.
Disable the game bar

- Press the Win+I shortcut key to open the Windows settings.
- Select Games and then Game Bar.
- Disable the game bar by clicking on its on/off button.
Try reinstalling Windows applications
February 2025 Update:
You can now prevent PC problems by using this tool, such as protecting you against file loss and malware. Additionally, it is a great way to optimize your computer for maximum performance. The program fixes common errors that might occur on Windows systems with ease - no need for hours of troubleshooting when you have the perfect solution at your fingertips:
- Step 1 : Download PC Repair & Optimizer Tool (Windows 10, 8, 7, XP, Vista – Microsoft Gold Certified).
- Step 2 : Click “Start Scan” to find Windows registry issues that could be causing PC problems.
- Step 3 : Click “Repair All” to fix all issues.
- Open the File Explorer, click the View tab, and then select the Hidden Items check box in the ribbon to display the hidden files.
- Type %localappdata% in the address bar, then press Enter. He’ll go to where he is: C:\Users\User\AppData\Local.
- Then go to the Packages folder.
- Move everything you find to another location to make a backup. Some of these files are used by other programs, but ignore the error message.
- Press Ctrl + Shift + Esc to open the Task Manager and exit two processes, including Windows Shell Experience Host and Windows Explorer.
- Right-click the Start button in the lower left corner and select powershell (admin) from the menu.
Carefully type the following command:
Get-AppXPackage -AllUsers | Foreach {Add-AppxPackage -DisableDevelopmentMode -Register “$($_.InstallLocation)\AppXManifest.xml”} - Press the Enter key.
Resetting Windows to a Restore Point
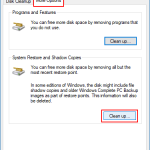
- Press the Win key + the R shortcut key to open Run.
- Type ‘rstrui.exe’ in the Run text box and press OK to open System Restore as described below.
- Click the Next button and select Show more restore points.
- Select a date on which Windows should be restored. Select a restore point date if the Store application opened without an error message.
- Then, you can click Next > Finish to restore Windows.
Disabling Key Binding in the Registry Editor

- Open the registry editor window by typing “regedit” in the search bar, Start menu or Run dialog box, which you can access with the combination of Windows Key + R key. Navigate to the next key in your registry by navigating to the left pane: HKEY_CURRENT_USER\SOFTWARE\Microsoft\Windows\CurrentVersion\GameDVR
- Click this button and try to find an entry called AppCaptureEnabled. If it does not exist, create a new DWORD value entry called NoWinKeys by right-clicking on the right side of the window and selecting New >> DWORD (32 bits) value. Right-click and select Edit from the context menu.
In the Edit window, under the Value Data section, change the value to 0 and apply the changes you have made. Make sure that the base is set to Decimal. Confirm any security dialog boxes that may appear during this process. - Navigate to the location below in the registry: HKEY_CURRENT_USER\System\GameConfigStore
Look for a DWORD entry called GameDVR_Enabled. If it does not exist, repeat the same actions from step 3 to create it. Right-click on it and select Edit. - In the Edit window, under the Value Data section, change the value to 0 and accept the changes you have made.
- You can now restart your computer manually by clicking on the Start menu >> Power Button >> Restart and check that the problem is solved.
Expert Tip: This repair tool scans the repositories and replaces corrupt or missing files if none of these methods have worked. It works well in most cases where the problem is due to system corruption. This tool will also optimize your system to maximize performance. It can be downloaded by Clicking Here
