Updated February 2025: Stop getting error messages and slow down your system with our optimization tool. Get it now at this link
- Download and install the repair tool here.
- Let it scan your computer.
- The tool will then repair your computer.
Bluetooth is a wireless technology that allows you to connect devices to each other. Under Windows 10, you can use Bluetooth to connect keyboards, phones, speakers, etc. Many users who have migrated from the old operating system to Windows 10 have found that the system does not recognize their Bluetooth devices. If it does not work properly on a Windows 10 computer, there may be several reasons.
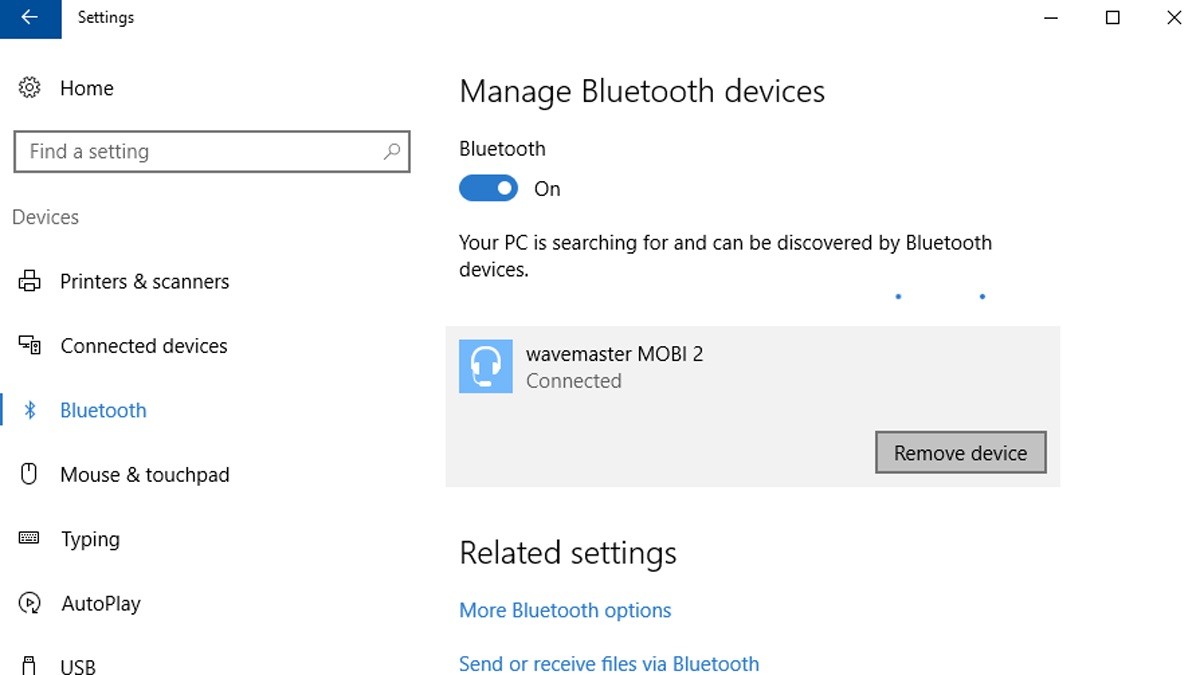
Reasons why Bluetooth does not detect devices:
- The Bluetooth icon is missing or Bluetooth cannot be enabled or disabled.
- Bluetooth does not work after installing an update of Windows 10.
- Bluetooth does not work after upgrading from Windows 8.1 or Windows 7 to Windows 10.
- Bluetooth does not appear in the Device Manager and no unknown devices are listed.
How to Fix Your Bluetooth Detection:
Adding the Bluetooth Device again
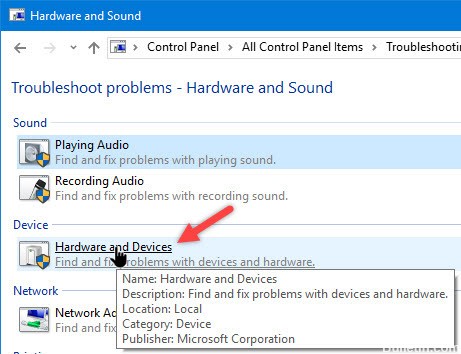
- Press Windows+S key on your keyboard.
- Type “Control Panel” (without quotes), then press Enter.
- Click Hardware and Sound, then select Devices.
- Locate and remove the defective device.
- You must now click Add to restore the device.
February 2025 Update:
You can now prevent PC problems by using this tool, such as protecting you against file loss and malware. Additionally, it is a great way to optimize your computer for maximum performance. The program fixes common errors that might occur on Windows systems with ease - no need for hours of troubleshooting when you have the perfect solution at your fingertips:
- Step 1 : Download PC Repair & Optimizer Tool (Windows 10, 8, 7, XP, Vista – Microsoft Gold Certified).
- Step 2 : Click “Start Scan” to find Windows registry issues that could be causing PC problems.
- Step 3 : Click “Repair All” to fix all issues.
Set Bluetooth to Automatic
- Press Windows + R buttons.
- Enter Services.msc and press ENTER.
- Search for the Bluetooth service and check that it has started.
- If the service is not started, right-click on the service and then click Start.
- If it is already launched, right-click on the service and click Restart.
- Right-click the service again and select Properties. Click on the General tab, set the start type to Automatic and click OK.
Update the Bluetooth Device Drivers
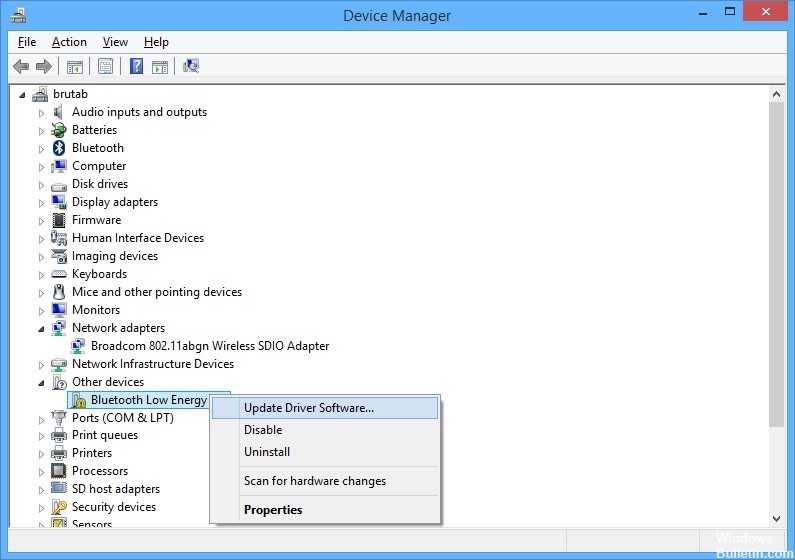
- Click on the Start Menu button, type Device Manager and select it from the list of available results by simply clicking on the first one. You can also press Windows + R Key to open the Run dialog box.
- In the dialog box, type devmgmt.msc, then click OK to run it.
- In the Bluetooth area, you can select all items. Perform the following steps for all devices. Right-click on each selected entry and select the uninstall device.
- Confirm all dialog boxes or prompts that prompt you to confirm the uninstallation of the current driver and wait until the process is complete.
- Look for the name + manufacturer of your device and look for a link to its official website. Find the latest drivers and downloads for your device.
- Run the file you just downloaded and follow the on-screen instructions to install the latest drivers. You can also return to the Device Manager and click on Action in the top menu.
- Click the Check Hardware Changes option to search for driverless devices and reinstall them automatically.
- Check if the problem is solved and if there are still problems with the Bluetooth connection!
Enabling Bluetooth Audio Service
- Press Win+X simultaneously and select Control Panel from the list. Select Devices and printers.
- Under Devices and Printers, locate the Bluetooth speaker device and right-click on the device. Click on Properties and go to the Services tab.
- Select Audio Sink, Hands-free Telephony, and Remote Control, then click Apply.
https://support.lenovo.com/ph/en/solutions/ht500004
Expert Tip: This repair tool scans the repositories and replaces corrupt or missing files if none of these methods have worked. It works well in most cases where the problem is due to system corruption. This tool will also optimize your system to maximize performance. It can be downloaded by Clicking Here
