Updated February 2025: Stop getting error messages and slow down your system with our optimization tool. Get it now at this link
- Download and install the repair tool here.
- Let it scan your computer.
- The tool will then repair your computer.
The W, A, S and D or WASD keys on the computer keyboard are used instead of the arrow keys. They are often used because they allow the player to access more keys around him, which means that more keys can be assigned to other tasks in the game.
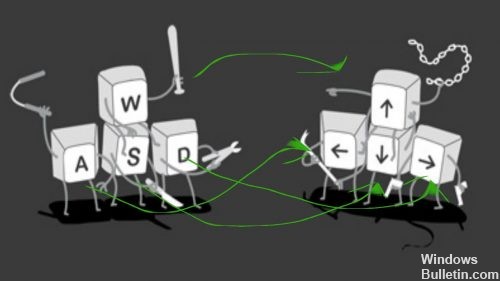
When using the WASD keys, the W key is used as an up arrow, A as a left arrow, S as a down arrow and D as a right arrow.
Try another browser
If the keyboard works well outside the browser game, you can try the game in another browser, such as IE, Google Chrome, etc….. Also check the other games to find the cause of the error.
Disable alternative button settings
February 2025 Update:
You can now prevent PC problems by using this tool, such as protecting you against file loss and malware. Additionally, it is a great way to optimize your computer for maximum performance. The program fixes common errors that might occur on Windows systems with ease - no need for hours of troubleshooting when you have the perfect solution at your fingertips:
- Step 1 : Download PC Repair & Optimizer Tool (Windows 10, 8, 7, XP, Vista – Microsoft Gold Certified).
- Step 2 : Click “Start Scan” to find Windows registry issues that could be causing PC problems.
- Step 3 : Click “Repair All” to fix all issues.
Another popular scenario that triggers this seemingly strange behavior is when the user accidentally triggers other key settings. This function is available on many medium to high-end keyboards (especially mechanical keyboards), including Cooler Master, Ajazz, RedDragon and Digital Alliance.
In most cases, this alternative key setting is applied immediately and without warning. This means that if you unfortunately press the right key combinations (during the game or any other activity), you will not be able to see what caused the problem.
Fortunately, for most keyboards, you can switch between the default setting and the alternative key setting by pressing FN + W. If this does not work, here are some other key combinations that are known to disable alternative key settings:
- FN + Windows key
- Press and hold FN + E for 5 seconds or more.
- FN + Esc
- FN + Left key
Converting keyboard shortcuts with AutoHotkey
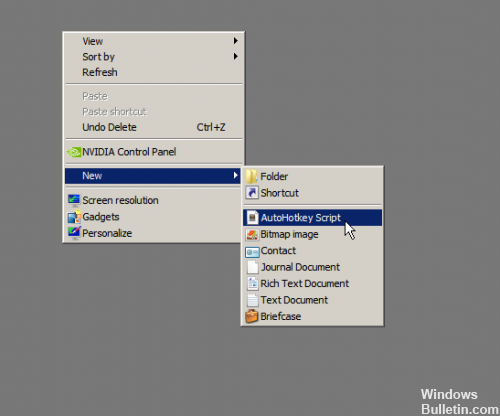
1) Create a new text document / or autohotkey script: Name it coh.ahk (or something similar)
2) Add the following lines of code to the documentation of your script:
a::left
s::down
d::right
w::up
q::Numpad0
c::a
XButton1::alt
~capslock::Suspend
~capslock UP::Suspend
`::Suspend
^!z::
WinSet, Style, -0xC40000, a
WinMove, a, , 0, 0, % A_ScreenWidth, % A_ScreenHeight
Save your code and close your editor.
3) Double-click on the script to execute it.
Expert Tip: This repair tool scans the repositories and replaces corrupt or missing files if none of these methods have worked. It works well in most cases where the problem is due to system corruption. This tool will also optimize your system to maximize performance. It can be downloaded by Clicking Here
