Updated February 2025: Stop getting error messages and slow down your system with our optimization tool. Get it now at this link
- Download and install the repair tool here.
- Let it scan your computer.
- The tool will then repair your computer.
Problems can occur when you try to play videos with content protected in Microsoft Store applications. One of these errors is 0xc00d002f. This problem may occur due to audio or video driver problems on your PC.
It has this error message:
“Invalid or corrupt data was encountered (0xC00D002F)”
There may be many factors behind this error, including excessive boot entries, registry errors, hardware/RAM regression, fragmented files, unnecessary program installations, and so on.
A good habit of use will do a lot to keep your computer stable. While your PC receives errors like “0xC00D002F”, you will discover many ways to kill it on the Internet, but some of them require professional knowledge or difficult operation, and there are several simple common solutions, but sometimes your problems cannot be solved.
Modify Registry

This section, method or task contains steps that explain how to change the registry. However, serious problems can occur if you change the registry incorrectly. Be sure to follow these steps carefully. For additional protection, save the registry before changing it. You can then restore the registry if a problem occurs.
February 2025 Update:
You can now prevent PC problems by using this tool, such as protecting you against file loss and malware. Additionally, it is a great way to optimize your computer for maximum performance. The program fixes common errors that might occur on Windows systems with ease - no need for hours of troubleshooting when you have the perfect solution at your fingertips:
- Step 1 : Download PC Repair & Optimizer Tool (Windows 10, 8, 7, XP, Vista – Microsoft Gold Certified).
- Step 2 : Click “Start Scan” to find Windows registry issues that could be causing PC problems.
- Step 3 : Click “Repair All” to fix all issues.
a. Press the Windows + R button
b. Enter “regedit” in the field.
c. Locate and click on the key or subkey you want to save.
d. Click on the File menu, then click on Export.
e. In the Save As field, select the location where you want to save the backup, and then enter a name for the backup file in the File Name field.
f. Click on Save.
Install the necessary codecs.
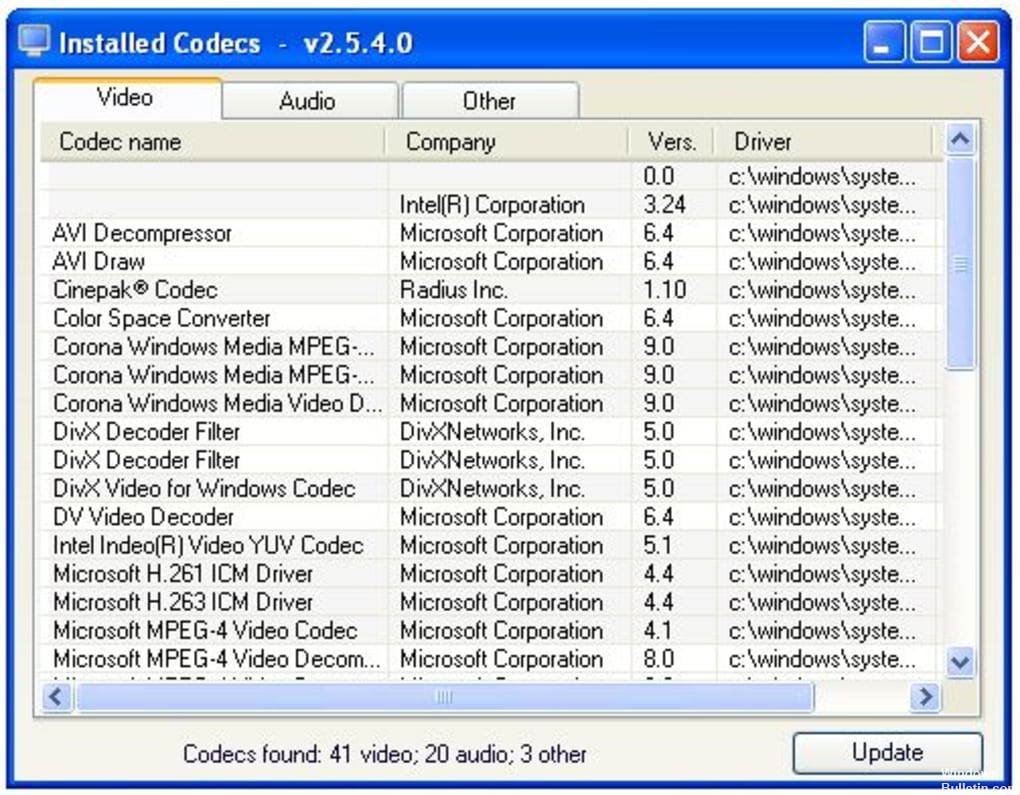
As mentioned above, mp4 files depend on different codes to work properly, and if you don’t have these codecs installed, you won’t be able to read the mp4 files on your Windows 10 PC. To solve this problem, it is recommended to download and install a codec package on your computer.
One of the most used codec packages is the K-Lite Codec Pack, which you can download here. If you want to use another codec package, you are invited to do so. Once you have downloaded and installed the necessary codecs, MP4 files should work in all media players including Windows Media Player.
Perform troubleshooting with Windows Troubleshooter
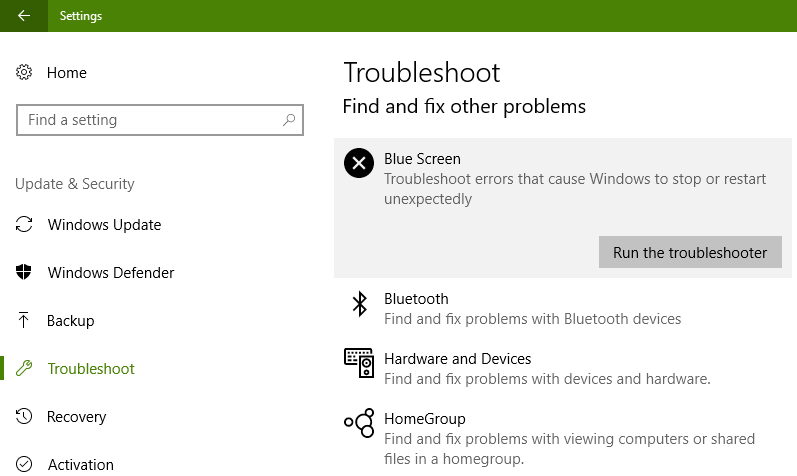
Depending on the users, if you can’t play MP4 files on your PC, you should try to troubleshoot them. Windows has built-in troubleshooting mechanisms that can solve various problems, and if you can’t play MP4 files, you may be able to solve the problem simply by doing a troubleshooting. To do this, follow these steps:
- Open the Settings application by pressing Windows + I.
- When the Application Settings open, go to the Update and Security section.
- In the left pane, go to the Troubleshooting section. In the right pane, select Video Playback and click Run Troubleshooting.
Expert Tip: This repair tool scans the repositories and replaces corrupt or missing files if none of these methods have worked. It works well in most cases where the problem is due to system corruption. This tool will also optimize your system to maximize performance. It can be downloaded by Clicking Here
