Updated February 2025: Stop getting error messages and slow down your system with our optimization tool. Get it now at this link
- Download and install the repair tool here.
- Let it scan your computer.
- The tool will then repair your computer.
Malwarebytes, a popular Windows antivirus program that is one of the best anti-malware antivirus programs on the market. However, the CPU problem of the Malwarebytes service can sometimes occur under Windows, and this problem makes it difficult to use the full suite. As long as Malwarebytes is running on your computer, this problem persists. There are several methods that can help you solve the problem with the high CPU performance of the Malwarebytes service, and you can try them.
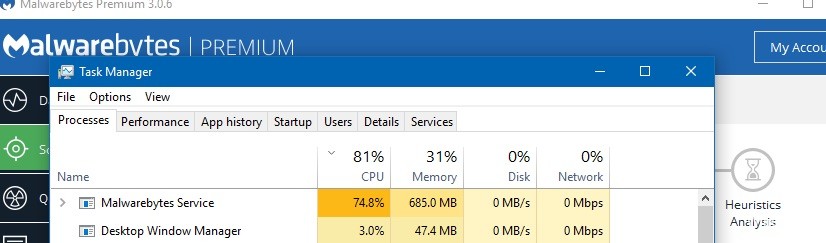
As a general rule, the more antimalware/antivirus protection you add to a PC, the more CPU processing is needed to handle potential “threats”, resulting in a high CPU overload (up to 25% or more!) and a much slower system. This is especially true for older and slower hardware, which may not be the case if you have a state-of-the-art PC.
Causes of the Malwarebytes Service High CPU Problem
It is difficult to find the direct cause that causes the Malwarebytes service to consume too much CPU power. Malwarebytes’ official answer is to simply reinstall and install the latest version, which has actually worked for many users. This means that it was a bug in the version of Malwarebytes you installed that could be fixed in the next version.
If the next version is not available, the only way to check if the other antivirus program you have installed is problematic is to uninstall it. If this is not the case, you can only stop the service until a patch is published!
Fixing a Windows Malwarebytes Service High CPU Problem
Change your other antivirus tool.
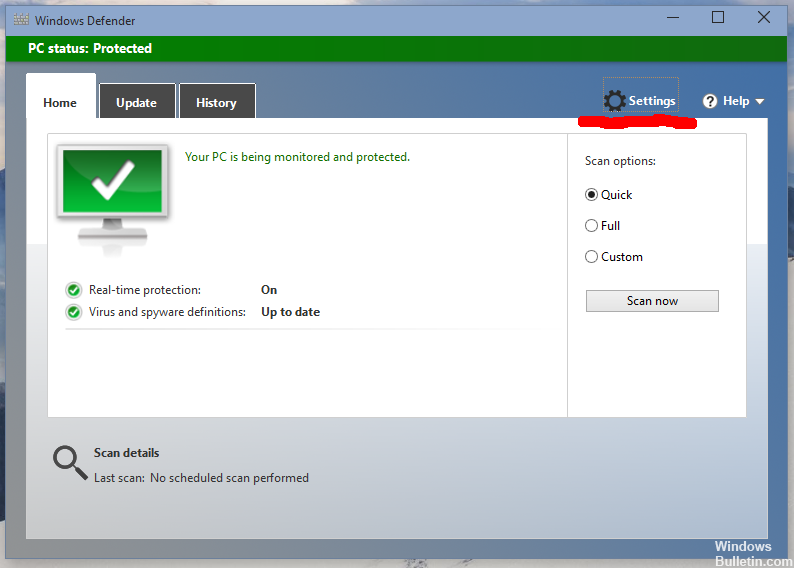
Some antivirus programs are not compatible with Malwarebytes and cause problems. What you need to do is uninstall it and change it to another tool. Here are the steps:
- Go to Start.
- Click on Control Panel.
- Press the speed icon to access the Settings tab.
- Select the View ass Category option in the Control Panel window at the top right.
- Select Uninstall a program in the Programs column.
- If the Settings application is already open, click on the Applications option.
- Find your antivirus program.
- Click on the Uninstall option.
- The Uninstall window opens. Follow the uninstall instructions.
- Press Finish.
- Restart the system to see if this problem persists.
February 2025 Update:
You can now prevent PC problems by using this tool, such as protecting you against file loss and malware. Additionally, it is a great way to optimize your computer for maximum performance. The program fixes common errors that might occur on Windows systems with ease - no need for hours of troubleshooting when you have the perfect solution at your fingertips:
- Step 1 : Download PC Repair & Optimizer Tool (Windows 10, 8, 7, XP, Vista – Microsoft Gold Certified).
- Step 2 : Click “Start Scan” to find Windows registry issues that could be causing PC problems.
- Step 3 : Click “Repair All” to fix all issues.
Disable the Malwarebytes service
- Press Windows + R to open the Run dialog box. Type services.msc and press Enter or click OK.
- When the Services window opens, locate the Malwarebytes service and double-click it to open its properties.
- Set the start type to Disabled. Click the Stop button to stop the service and click Apply and OK to save the changes.
Reinstall Malwarebytes
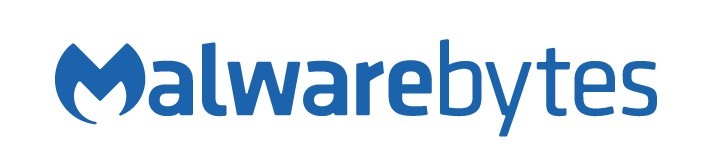
You can also reinstall Malwarebytes and check if the problem persists. Updating the malware bytes can also help to solve the problem. Some malware byte memory problems are annoying and these problems are due to their code. Install the latest version of Malwarebytes and check if the problem persists.
- Press the Win + R buttons to open the Run utility. Type regedit and click OK to open the Registry Editor.
- Obtain your ID and key using one of the registry locations listed below.
Location for Windows x86 32-Bit:
HKEY_LOCAL_MACHINE\SOFTWARE\Malwarebytes’ Anti-Malware
Location for Windows x64 64-Bit:
HKEY_LOCAL_MACHINE\SOFTWARE\Wow6432Node\Malwarebytes’ Anti-Malware
- Find MBAM > My Account, then click on Disable. Locate Settings > Advanced Settings and clear the Enable Self-Protection Module check box.
- Close MBAM and download the tool mbam-clean.exe from the Malwarebytes page. Disable all open programs and temporarily disable other security tools.
- Launch the mbam-clean.exe tool and follow the instructions displayed. Restart your computer when prompted.
- Download the latest version of MBAM from your website and follow the installation instructions.
- Uncheck the Trial version box, then click on Activation. If you still want to use the trial version, you can skip the following steps.
- Add your ID and Key and your license will automatically be activated.
https://forums.malwarebytes.com/topic/212893-malwarebytes-ep-mbamservice-high-cpu-usaage/
Expert Tip: This repair tool scans the repositories and replaces corrupt or missing files if none of these methods have worked. It works well in most cases where the problem is due to system corruption. This tool will also optimize your system to maximize performance. It can be downloaded by Clicking Here
