Updated February 2025: Stop getting error messages and slow down your system with our optimization tool. Get it now at this link
- Download and install the repair tool here.
- Let it scan your computer.
- The tool will then repair your computer.
Sometimes, when you try to access data stored on the device (external hard disk, USB key or memory card) or write new data, you may encounter the error message “The Request could not be Performed because of an I/O Device Error”.
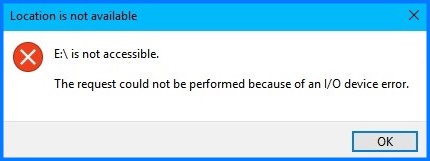
This means that the system accesses the device, tries to read or write some files, but for some reason, it cannot do so.
If you have experienced such an error for the first time, the easiest decision is to restart the PC in the hope that it will work properly and you will no longer see the I/O error. If it doesn’t work, you can try to fix it.
Common causes of I/O device errors:
- Obsolete hardware drivers.
- Loose connection between the hardware and the computer.
- The incompatible transfer mode is used by Windows.
- The hard disk is damaged.
Correct the I/O device error in the command prompt.
- Press the Windows button and type: cmd to open the menu, right-click on Command Prompt and select Run as Administrator.
- Click Yes when you see a window asking for permission to run the command prompt as an administrator.
- In the new command prompt window, type : chkdsk E : /f /r /x (replace E with the drive letter of your device).
February 2025 Update:
You can now prevent PC problems by using this tool, such as protecting you against file loss and malware. Additionally, it is a great way to optimize your computer for maximum performance. The program fixes common errors that might occur on Windows systems with ease - no need for hours of troubleshooting when you have the perfect solution at your fingertips:
- Step 1 : Download PC Repair & Optimizer Tool (Windows 10, 8, 7, XP, Vista – Microsoft Gold Certified).
- Step 2 : Click “Start Scan” to find Windows registry issues that could be causing PC problems.
- Step 3 : Click “Repair All” to fix all issues.
This option performs the chkdsk function to check and repair errors on the hard disk, USB drive or other storage media to correct I/O device errors. And you will no longer have to process the “The request could not be executed due to an I/O device error” prompt.
Changing IDE channel transfer properties
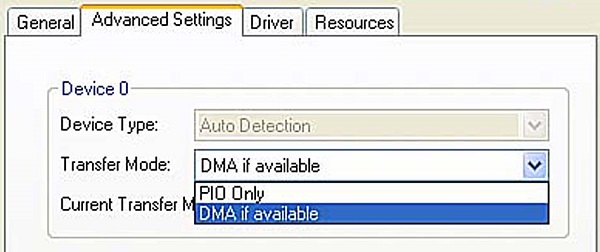
Sometimes Windows cannot transfer data from your computer and causes the I/O device to fail due to an incorrect transfer mode for the drive. In this case, follow the following steps to solve the problem.
STEP 1. Right-click on My Computer.
Step 2: Select Manage > Device Manager > ATA/ATAPI Controller IDE.
STEP 3: Locate the secondary IDE channel to which the external hard disk drive is connected. Right-click and select Properties.
Step 4: In the Advanced Settings tab, select PIO Only in the Transfer Mode field of the Device 0 section, then click OK to close the windows.
STEP 5: Restart your PC.
Download, install or update the driver for your device.

If the computer’s storage device driver is obsolete, damaged or incompatible with your connected device, it may affect its input/output functionality.
Download, install or update your device driver, then disconnect and reconnect this device to see if the I/O is repaired.
Run Disk Check
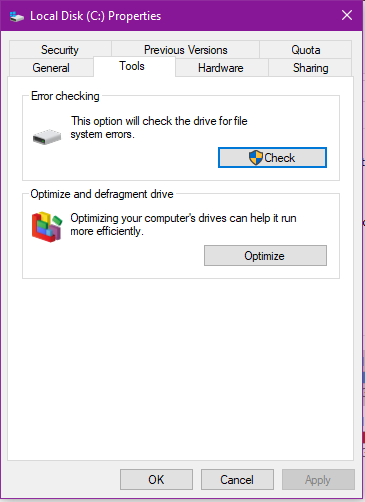
If there are problem files that can cause the problem either on the internal disk (if you are saving to an external disk) or on the external media storage device, you can search for them and solve the problem simply by running the CHKDSK tool with administrator privileges. Users encountered the problem by trying to save files from the local hard disk to an external hard disk, and were able to run CHKDSK on the internal hard disk to solve the problem.
CONCLUSION
If the backup still fails and you get error 0x8007045D, you may need to resize and resize your volume a few MB to move the last group of the volume to another area and then restart ChkDsk. This is because chkdsk.exe is not able to check and repair the last cluster on a volume – and if it is that cluster that has become bad, then your backup may even fail 99%.
Expert Tip: This repair tool scans the repositories and replaces corrupt or missing files if none of these methods have worked. It works well in most cases where the problem is due to system corruption. This tool will also optimize your system to maximize performance. It can be downloaded by Clicking Here
