Updated February 2025: Stop getting error messages and slow down your system with our optimization tool. Get it now at this link
- Download and install the repair tool here.
- Let it scan your computer.
- The tool will then repair your computer.
Click Optimization Window > Driver Update.
Then scan your system for errors and update outdated drivers.
After updating all drivers, reboot your system for the changes to take effect.
Press the Windows logo key on your keyboard and type cmd.
Click Yes when prompted to confirm.
In the command prompt window, type sfc /scannow and press Enter.
Restart your computer for the changes to take effect.
Check your PC to see if your ntoskrnl.exe BSOD issue has been resolved.
2.1 Solution #1: Use Recovery easy Essentials.
2.2 Fix #2: Or replace the damaged/incorrect boot.ini file again.
2.3 Fix #3: Boot with the latest known configuration.
2. Fix 4 #4: Disable PS/2 or serial keyboard.
2. Fix 5 #5: Repair the ntoskrnl.exe file.
2.6 Solution #6: Run chkdsk.
If you have a Blue Death Screen (BSOD) in Windows caused by the notorious ntoskrnl.exe, here’s what you can do to fix it.
Different error messages may appear when you get BSODs, but we’ll look at one here that has to do with ntoskrnl.exe. This is related to the Windows kernel and is not a good sign, especially if you continue to get a BSOD.
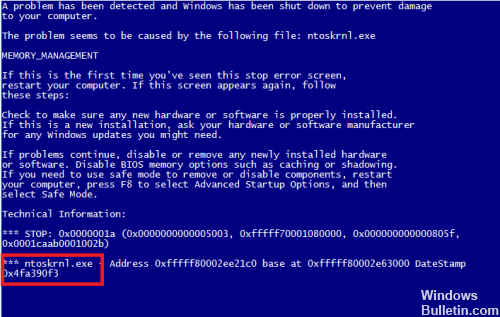
Your problem is probably caused by ntoskrnl.exe+6f880 and ntoskrn.exe+75bc0 – and you may receive messages like “Procedure entry could not be found in GDI32.dll dynamic link library”, “Fatal error, Windows restarts in 1 minute” and “Fatal error, Windows restarts in 1 minute”.
The ntoskrnl.exe BSOD usually refers to memory, possibly caused by a faulty driver. It is recommended that you perform the following memory test to check your memory and determine which driver is causing the problem.
Here are some troubleshooting tips for ntoskrnl.exe BSOD:
Using Windows Memory Diagnostics
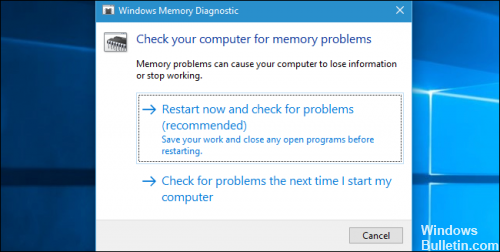
- Click the Start button, then type Windows Memory Diagnostics into the search box and press Enter.
- Click Restart Now and search for problems (recommended). Be sure to save your work first, as your computer starts up immediately.
- Your computer restarts and the “Windows Memory Diagnostic Tool” screen appears. Let him do the test. You don’t have to stay and watch the test.
- Your computer automatically restarts and returns to the Windows desktop. The test result is displayed after the connection. If the result is not displayed automatically, you can check it manually.
- Press Win+R at the same time, then type eventvwr.msc and press Enter. In the left pane, under the Windows Logs category, click System. In the right pane, click Find.
- Type MemoryDiagnostic in the search field and press Enter to see the result at the bottom of the window.
- If the result of your memory diagnosis shows that some drivers are defective, or you see an error, you have bad memory. It is very likely that you will have to change your memory. If you don’t see anything here, your memory is good.
February 2025 Update:
You can now prevent PC problems by using this tool, such as protecting you against file loss and malware. Additionally, it is a great way to optimize your computer for maximum performance. The program fixes common errors that might occur on Windows systems with ease - no need for hours of troubleshooting when you have the perfect solution at your fingertips:
- Step 1 : Download PC Repair & Optimizer Tool (Windows 10, 8, 7, XP, Vista – Microsoft Gold Certified).
- Step 2 : Click “Start Scan” to find Windows registry issues that could be causing PC problems.
- Step 3 : Click “Repair All” to fix all issues.
Update the drivers
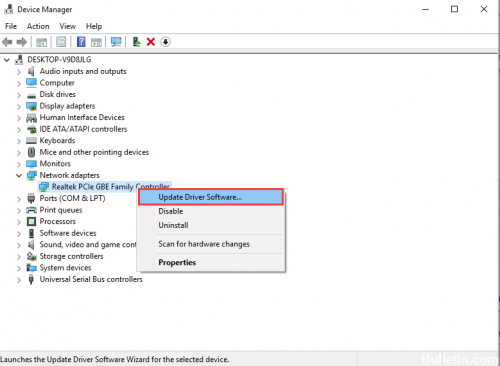
A good rule of thumb to know if this might be the reason for the problem is to ask yourself when you last updated your drivers. If you don’t know or don’t remember at all, expired drivers may be the cause.
And even if they are not the cause, you should still update them, because obsolete drivers can cause all kinds of problems. In fact, you should make sure that your drivers are updated regularly.
Update your computer
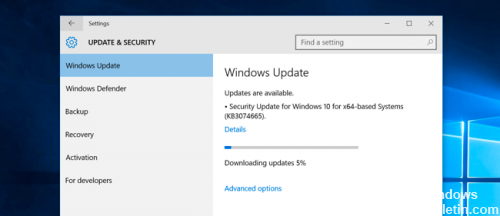
Make sure you are running the latest Windows updates on your computer. Note that running obsolete versions of the operating system can cause a variety of problems on your device, including BSOD errors caused by ntoskrnl.exe.
To access the Windows Update area, simply enter “update” in the search field. This method works on all versions of Windows. Then go to Windows Update, check for updates and install available updates.
https://www.techadvisor.co.uk/how-to/windows/how-fix-ntoskrnlexe-bsod-3613143/
Expert Tip: This repair tool scans the repositories and replaces corrupt or missing files if none of these methods have worked. It works well in most cases where the problem is due to system corruption. This tool will also optimize your system to maximize performance. It can be downloaded by Clicking Here
