Updated February 2025: Stop getting error messages and slow down your system with our optimization tool. Get it now at this link
- Download and install the repair tool here.
- Let it scan your computer.
- The tool will then repair your computer.
TeamViewer is a popular tool that allows a user to offer or receive remote help on a computer. Since it is available on all major PCs and mobile platforms, it is very useful for all types of people on the move. Users who frequently use TeamViewer to do something are usually aware of this single sentence: initialize the display settings. In a normal situation, it would appear on the screen for a second and load the other person’s screen. But some users have reported that TeamViewer has got stuck at this level and is not progressing. In this article, we will see how to fix this bug in Windows 10.

It turned out that the reason TeamViewer only initialized the display settings was that TeamViewer on the system I was connected to was configured to allow connections only when someone was connected; what was fixed was that one of my colleagues had entered the remote machine. As soon as he disconnected, the problem came back.
Uninstalling TeamViewer
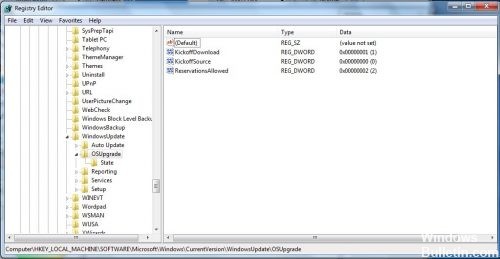
The solution was to uninstall TeamViewer, delete the TeamViewer registration key (from HKEY_Local_Machine > Software > Wow6432Node > TeamViewer) and reinstall it with the “Allow Unattended Remote Access” option. There might have been an easier way to do this, but I knew it would work when I recommended it to my colleague, and I did. (A restart of the server on which TeamViewer was installed was not necessary.)
Adjusting the display quality and deleting the wallpaper
February 2025 Update:
You can now prevent PC problems by using this tool, such as protecting you against file loss and malware. Additionally, it is a great way to optimize your computer for maximum performance. The program fixes common errors that might occur on Windows systems with ease - no need for hours of troubleshooting when you have the perfect solution at your fingertips:
- Step 1 : Download PC Repair & Optimizer Tool (Windows 10, 8, 7, XP, Vista – Microsoft Gold Certified).
- Step 2 : Click “Start Scan” to find Windows registry issues that could be causing PC problems.
- Step 3 : Click “Repair All” to fix all issues.
Several concerned users could have bypassed this problem by changing some of the settings of the computer they were trying to connect to. By ensuring that Remove wallpaper is active and setting the display quality to Speed, most users indicated that they could go through the Introduction to Display Settings screen.
Here is a short tutorial on how to do it:
- Open Teamviewer on the computer you are trying to connect to.
- Use the ribbon at the top, go to the Tools tab and click on Options.
- In the TeamViewer options, select the Remote tab in the left menu. Then switch to the right pane and change the Quality drop-down menu to optimize speed.
- Then, go down and make sure that the field associated with Delete remote wallpaper is not checked.
- Restart your TeamViewer client on the machine on which you have just made the changes and check if the problem is solved.
- If you still encounter the “Initialization of display settings” error when connecting PCs to display settings, proceed to the next method below.
Expert Tip: This repair tool scans the repositories and replaces corrupt or missing files if none of these methods have worked. It works well in most cases where the problem is due to system corruption. This tool will also optimize your system to maximize performance. It can be downloaded by Clicking Here
