Updated February 2025: Stop getting error messages and slow down your system with our optimization tool. Get it now at this link
- Download and install the repair tool here.
- Let it scan your computer.
- The tool will then repair your computer.
Enter services.
Press Enter to open Services.
In the Volume list, find the Shadow Copy item.
Verify that Volume Shadow Copy is running: Check the Status column corresponding to this item. on the
Right-click “Volume Shadow Copy” and select “Properties”.
No. 1. Disable your antivirus software.
#2: Check your system security settings.
No. 3. Launch FSK.
#4: Run System Restore from Safe Mode.
#5: Try a clean boot.
#6.Run system restore from another restore point.
If Windows is not working properly due to hardware driver errors, faulty applications, or startup scripts, Windows System Restore may not work properly when the operating system is running normally. Therefore, you may need to start your computer in Safe Mode and then try to run Windows System Restore.
This error is usually caused by a misconfigured system or some corrupted or corrupted Windows files, but in most cases, the error 0x80042302 appears when you run System Restore.
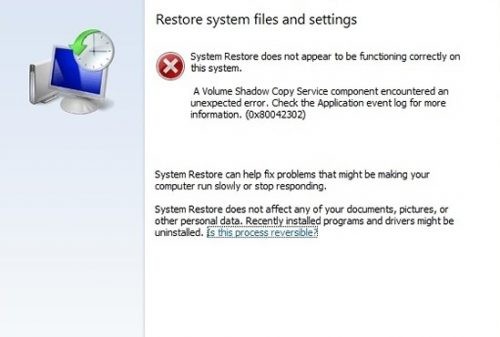
It is known to occur as a result of one or more of the following causes:
Cause 1: The Volume Shadow Copy service is disabled.
The most common cause of this error is a Volume Shadow Copy service that does not work. This service backs up Windows during its use and is necessary for the proper functioning of the system restore.
Cause 2: System files are missing or corrupted.
Another possible cause is a large system file that is missing or corrupted. This can be caused by writing errors on the hard disk, power failures or virus attacks.
Complete error message:
A Volume Shadow Copy Service component encountered an unexpected error. Check the Application event log for more information. (0x80042302)
February 2025 Update:
You can now prevent PC problems by using this tool, such as protecting you against file loss and malware. Additionally, it is a great way to optimize your computer for maximum performance. The program fixes common errors that might occur on Windows systems with ease - no need for hours of troubleshooting when you have the perfect solution at your fingertips:
- Step 1 : Download PC Repair & Optimizer Tool (Windows 10, 8, 7, XP, Vista – Microsoft Gold Certified).
- Step 2 : Click “Start Scan” to find Windows registry issues that could be causing PC problems.
- Step 3 : Click “Repair All” to fix all issues.
Check if the Volume Shadow Copy Service, System Restore Service is started and set to Automatic.
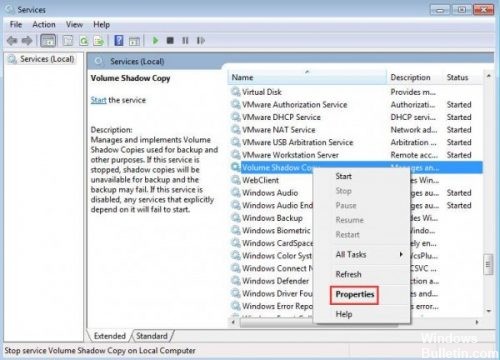
Shadow Copy is a Microsoft Windows technology that allows users to create manual or automatic backup/snapshots of volumes or computer files. It is also known as Volume Snapshot Service, Volume Shadow Copy Service or VSS.
One of the reasons you may have this problem is that your services are disabled. There are several cases where you can solve a problem by disabling your services. In addition, some PC optimizers disable your services to reduce CPU usage or “optimize” your computer. This solution works for most previous versions of Windows (Pre Fall Creators Update).
- Press Windows + R, enter “services.msc” in the dialog box and press Enter.
- Once in the Services window, check your services and make sure they are not disabled.
- One remarkable service you should check out is Volume Shadow Copy. This is the main process responsible for managing the system’s images. Set the status to automatic and make sure it is set.
- Also check if the “Microsoft Software Shadow Copy Provider” process is running. Navigate to the properties and set the initial state to automatic and make sure it is executed.
Run the System File Checker.
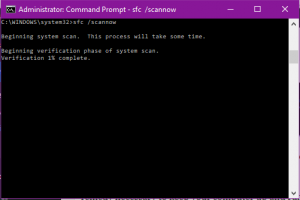
Run the System File Checker (SFC.exe) to ensure that the system files are intact. Perform the following steps.
- Click on Start, then type cmd in the Start search box.
- Right-click on cmd in the Programs list, then click Run as administrator. If you are prompted to enter an administrator password or confirmation, enter your password or click Next.
- At the prompt, type “sfc /scannow” without quotes, then press Enter.
Check the hard disk errors
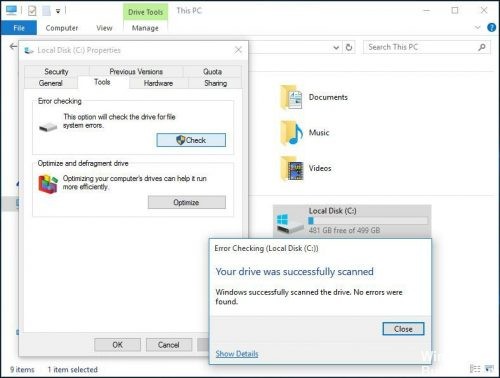
- To do this, you can open Windows Explorer by right-clicking on a partition you want to check if there are any errors (usually C) to select Properties.
- On the Tools tab, click the Check button (Windows 10/8) or Check Now button (Windows 7), then click on the scan drive.
- Then follow the instructions to perform a check.
https://www.dell.com/community/Laptops-General-Read-Only/error-0x80042302-in-recovery-inability-to-connect-to-the/td-p/4659742
Expert Tip: This repair tool scans the repositories and replaces corrupt or missing files if none of these methods have worked. It works well in most cases where the problem is due to system corruption. This tool will also optimize your system to maximize performance. It can be downloaded by Clicking Here
