Updated February 2025: Stop getting error messages and slow down your system with our optimization tool. Get it now at this link
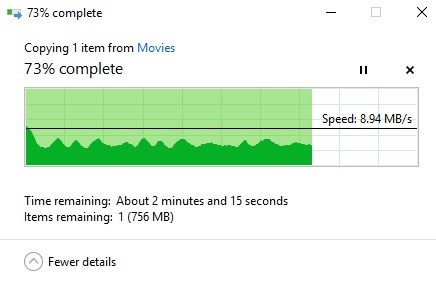
If you have just purchased a new USB 3.0 drive (or hard drive) and are experiencing surprisingly slow read/write speeds, read on for a quick fix! A USB 3.0 drive should provide write speeds of at least 15-20MB per second, if not more. But Windows is not properly configured to achieve these speeds by default.
USB drives are commonly used on computers to transfer files such as photos, videos, documents, etc. When transferring large amounts of data, transfer speed is very important.
However, sometimes you get annoyed with the slow transfer speed of the USB. No one wants to wait dozens of minutes for data transfer, especially when you need the data now or you have important things.
To transfer files more quickly between your PC and the flash drive, you need to speed up USB data transfer. How to speed up data transfer via USB? Now tell us about the methods in the next part.
What causes slow USB 3.0 data transfer speeds

Slow USB 3.0 transfer speed is definitely an annoying scenario, especially when you have a large file to transfer. The transfer speed usually depends on the read speed of the source device, the transfer speed of the USB port, and the write speed to the destination device. But you can solve other problems to get the maximum file transfer speed.
Outdated drivers: USB 3.0 on Windows 10 should allow file transfer speeds of at least 100 to 200 MB per second, and if this is not the case, it may be due to outdated drivers.
Updates will be installed automatically when the operating system is regularly updated. Otherwise, we can manually check for updates and install them.
Faulty hard disk: Another reason for low USB 3 data transfer speeds can be a faulty hard disk. Over time, hard drives can accumulate a lot of unnecessary and unwanted files, which can lead to slower performance. Bad sectors and corrupt system files are also major factors in slow performance.
Improper USB connection: Make sure that the USB drive is properly connected to the USB port and is not damaged. A poor connection can result in slower data transfer speeds and loss of data during transfer. Make sure that the USB device is properly connected to the USB port.
The computer is running an older version of Windows: Another reason for low transfer speeds is that the operating system is not being updated. First, check for Windows updates using the search bar on your desktop. It will scan for a few minutes and tell you if updates are available. If updates appear, install them and reboot your computer to get maximum speed.
To fix slow USB 3.0 transfer speeds
You can now prevent PC problems by using this tool, such as protecting you against file loss and malware. Additionally, it is a great way to optimize your computer for maximum performance. The program fixes common errors that might occur on Windows systems with ease - no need for hours of troubleshooting when you have the perfect solution at your fingertips:February 2025 Update:
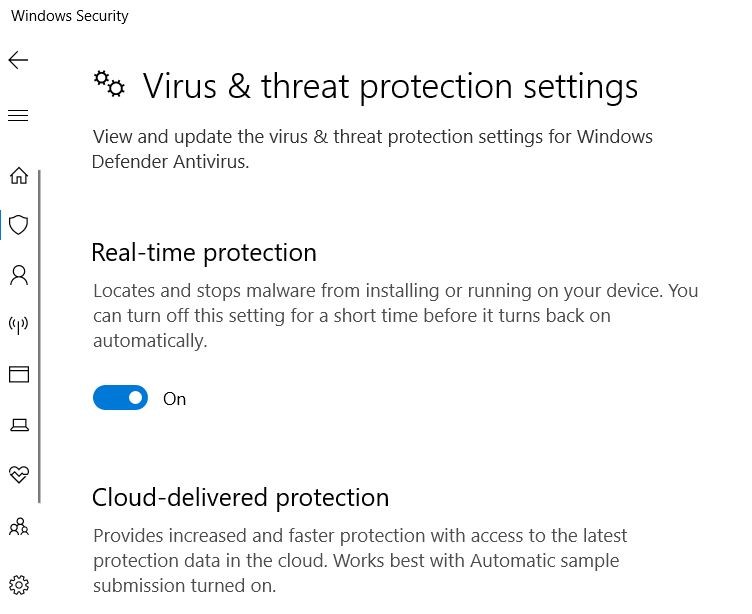
Disable Windows Security
- First, press the Windows+S key combination.
- Enter Windows Security as the search term in the text box.
- Click on Windows Security to open a window for that application.
- Click the shield button to the left of Windows Security.
- Click Manage Settings to open this option.
- From there, uncheck the real-time and cloud protection options.
Properly run Windows
- Open Run by pressing the Windows + R key at the same time.
- Type MSConfig in the Open field and click OK.
- On the General tab, click Select Autorun.
- Uncheck the Load startup objects checkbox.
- Check the Load system services and Use original boot configuration settings boxes.
- On the Services tab, check the Hide all Microsoft services checkbox.
- Click the Disable All button to disable the listed third-party services.
- Click on the “Apply” and “OK” options.
- Then in the dialog box that opens, click Restart.
Choose the best performance option for your USB flash drive
- First, insert the USB flash drive into one of the USB 3.0 slots on your PC.
- Open the Device Manager window.
- Double-click on the “Hard Drives” category.
- Right-click on your USB 3.0 drive listing and select Properties.
- Select the Policies tab.
- From there, select “Best Performance.”
- Click the OK button.
Reinstall the USB 3.0 controller driver
- First, right-click on the Windows 10 Start button and select Device Manager.
- Then click on Universal Serial Bus Controllers to open the window.
- Right-click on the USB 3.0 controller and select Uninstall Device.
- Then restart Windows 10, which should automatically reinstall the USB 3.0 controller driver.
- You can also click on the Check for hardware changes option in Device Manager to reinstall the drivers.
Expert Tip: This repair tool scans the repositories and replaces corrupt or missing files if none of these methods have worked. It works well in most cases where the problem is due to system corruption. This tool will also optimize your system to maximize performance. It can be downloaded by Clicking Here
Frequently Asked Questions
How do I fix a slow USB 3.0 transfer speed?
- Update the USB device driver.
- Reinstall the USB 3.0 controller driver.
- Disable Windows security.
- Select the "Best performance" option for your USB drive.
- Reboot Windows.
- Convert your FAT32 USB drive to NTFS.
How fast should USB 3.0 transfer speed be?
USB 3.0 has a theoretical data transfer rate of 4.8 Gbps (600 Mbps) versus 480 Mbps (60 Mbps), which is a 10x improvement. The sustained (real world) transfer rate for external hard drives is about 85 Mbps for USB 3.0 and about 22 Mbps for USB 2.0, which is about 5 times faster, but still a significant improvement in transfer rate.
Why is my USB transfer speed so slow?
In general, USB transfer speeds are slower if you have the following problems: An unstable power supply at the USB port. Faulty sectors are slowing down the USB. The USB file system slows down when you transfer large files.
How can I make my USB 3.0 faster?
Expand "Drives" in Device Manager and find your USB device, right-click on the USB device or hard drive, and select "Properties". Go to the "Policies" tab and select "Best Performance", click "OK" to make sure that you want to optimize and improve the USB data transfer speed.
