Updated February 2025: Stop getting error messages and slow down your system with our optimization tool. Get it now at this link
- Download and install the repair tool here.
- Let it scan your computer.
- The tool will then repair your computer.
Many users would have received the error “Package could not be registered” when trying to open an image file such as .JPG or.PNG. Some affected users experience this problem every time they try to open an image, while others report that the problem is only caused by certain files. We were able to confirm that the problem is occurring for Windows 10, Windows 8.1 and Windows 7.
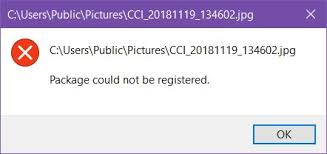
Error message:
The package could not be registered
Set the default photo application

- To do this, right-click on an image file and select Properties.
- Select the General tab and click on Edit.
- Select photos from the list of displayed applications.
- Click OK, then Apply and OK in the Properties dialog box.
Run Windows Store Apps troubleshooter
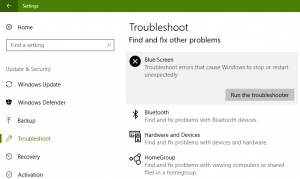
One of the most popular fixes for the error “Package could not be registered” is to simply run the troubleshooting for Windows Store applications. Some users who have experienced the same problem have reported that the utility found that the Photos application was broken when it was running and recommended that you reset the application.
Note that the troubleshooting for Windows Store applications contains a set of repair strategies for common problems with Store applications of this type. If a repair strategy is applicable, the utility automatically recommends the right solution to the problem.
February 2025 Update:
You can now prevent PC problems by using this tool, such as protecting you against file loss and malware. Additionally, it is a great way to optimize your computer for maximum performance. The program fixes common errors that might occur on Windows systems with ease - no need for hours of troubleshooting when you have the perfect solution at your fingertips:
- Step 1 : Download PC Repair & Optimizer Tool (Windows 10, 8, 7, XP, Vista – Microsoft Gold Certified).
- Step 2 : Click “Start Scan” to find Windows registry issues that could be causing PC problems.
- Step 3 : Click “Repair All” to fix all issues.
Repair corrupted system files in Windows 10.
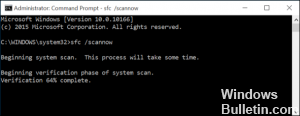
Some of your files may have been corrupted, so Windows 10 does not work as it should.
In the WinX menu, open a runtime command prompt (Admin), type the following and press Enter to run the system file checker.
sfc /scannow
This scans your PC and replaces damaged system files with good ones. Restart your computer after the scan is complete.
Optimize folders
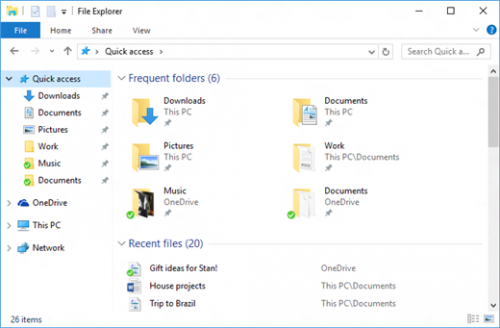
Step 1: Open the explorer
Step 2: Go to the folder with which you have problems (but do not go to the folder).
Step 3: Right-click on the folder and select Properties.
Step 4: Click on the Customize tab.
Step 5: In the “Optimize this folder for:” drop-down list, change this to “General elements”.
Step 6: Check the box indicating that sub-folders are included.
Step 7: Click Apply and OK.
Step 8: Done, go to your next problem folder and repeat the operation.
http://www-01.ibm.com/support/docview.wss?uid=swg21997427
Expert Tip: This repair tool scans the repositories and replaces corrupt or missing files if none of these methods have worked. It works well in most cases where the problem is due to system corruption. This tool will also optimize your system to maximize performance. It can be downloaded by Clicking Here
