Updated February 2025: Stop getting error messages and slow down your system with our optimization tool. Get it now at this link
- Download and install the repair tool here.
- Let it scan your computer.
- The tool will then repair your computer.
There is an Overwatch that cannot find a resource error that causes problems specifically for players in the PC version of the game. This problem occurs when the player tries to run the game application, which leads to an error that prevents the game from playing in any way, shape or form.
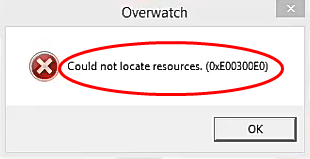
Overwatch could not find the resource error. This only affects the game itself, not the Battle.net app. Many users are reporting this problem right now, and sometimes users encounter it. Let’s take a look at why this update is happening, what it means, and what you can do about it now.
A common error in Overwatch is “Resources not found (0xE00300E0)”. If you encounter this error when trying to play the game, don’t worry. You can use any of the following methods to resolve the error.
We’ve compiled these methods so that you can fix the error. You may not have to try them all. Just work until you find one that works for you.
Reset the game.

This step has worked for many of our users, and basically this step is going to “reset” the game for the Blizzard client. Consequently:
February 2025 Update:
You can now prevent PC problems by using this tool, such as protecting you against file loss and malware. Additionally, it is a great way to optimize your computer for maximum performance. The program fixes common errors that might occur on Windows systems with ease - no need for hours of troubleshooting when you have the perfect solution at your fingertips:
- Step 1 : Download PC Repair & Optimizer Tool (Windows 10, 8, 7, XP, Vista – Microsoft Gold Certified).
- Step 2 : Click “Start Scan” to find Windows registry issues that could be causing PC problems.
- Step 3 : Click “Repair All” to fix all issues.
- Close the Blizzard client.
- Copy the Overwatch game installation files to another folder.
- Delete the original game installation folder.
- Launch the Blizzard client and load the game.
- About 30 seconds after the launcher changes from “Get” to “Download”, the download will stop and the client will stop completely.
- Now paste the Overwatch installation files into the folder where you specified the game to download.
- Once the copy is complete, delete the Overwatch.exe and OverwatchLauncher.exe files.
- Open the Blizzard client again and continue downloading.
- It will take about 2 or 3 minutes for the download to reach 100%.
- After that, run the game and see if the error persists.
Reinstall Overwatch from the Blizzard Battle.net app.
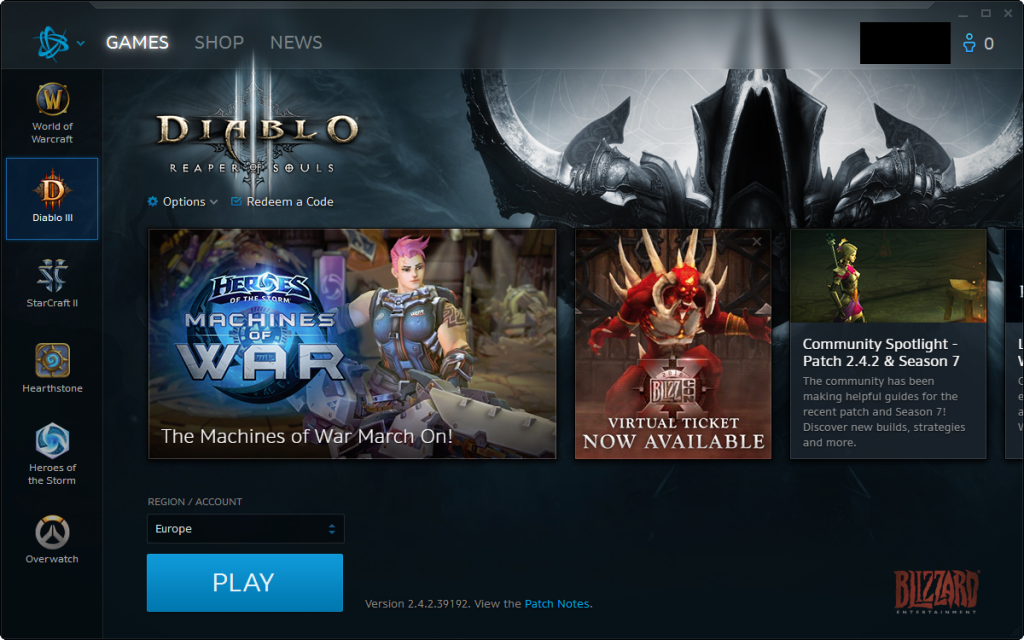
To resolve the “Overwatch could not find resources” error, you can try reinstalling Overwatch from Battle.net. Follow these steps:
- Close the Blizzard Battle.net app.
- Find the Overwatch folder and move it to your desktop:
- Click “Monitor” in the left pane and “Options” in the right pane.
- Select “Show in Explorer” from the drop-down menu to find the Overwatch folder.
- Move the folder to your desktop.
- Try reinstalling the game and stop the installation:
- Click “Preferences” and select “Uninstall Game” to remove the game.
- To reinstall, select “Install” from the “Overwatch” tab. Wait until the status changes from “Restoring” to “Downloading” and the word “Playing” is grayed out, then stop the installation.
- Close the Blizzard Battle.net app.
- Move the Overwatch folder from your desktop to where you found it.
- Open the Overwatch folder and delete the Launcher.exe and Overwatch.exe files. To delete it, right-click the file and select “Uninstall”.
- Restart the Blizzard Battle.net application.
- Stop the installation. The status bar will move to 100% and “Initialize” will appear. Then the problem should go away.
Replace the Executables
It is possible that the executables used to run the game have been corrupted, preventing the Blizzard client from running the game. So at this point we will remove them and then replace them through the Blizzard client.
- Right-click the Overwatch shortcut on your desktop and select “Open File Location” or type Overwatch in the Windows search bar. Right-click the icon and select “Open File Location”.
- In the game’s installation folder, delete OverwatchLauncher.exe and Overwatch.exe.
- Open the Blizzard client and click Games.
- On the right pane, click the monitor icon
- Click the “Options” button in the upper left corner.
- Select “Scan and Restore” from the list of available options.
- When a message appears, click “Start Scan”.
- The launcher will now automatically replace the two executable files.
- Depending on your PC, the launcher may take some time to complete the process.
- When you’re done, try to run the game and see if the error persists.
Expert Tip: This repair tool scans the repositories and replaces corrupt or missing files if none of these methods have worked. It works well in most cases where the problem is due to system corruption. This tool will also optimize your system to maximize performance. It can be downloaded by Clicking Here
