Updated February 2025: Stop getting error messages and slow down your system with our optimization tool. Get it now at this link
- Download and install the repair tool here.
- Let it scan your computer.
- The tool will then repair your computer.
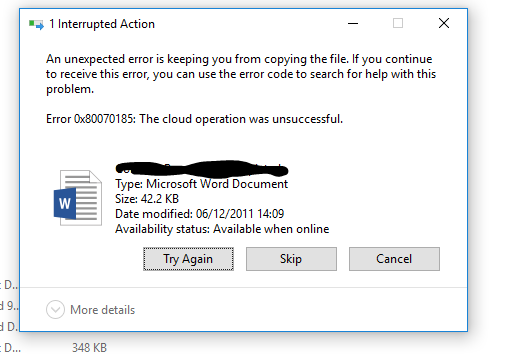
Some users trying to access or download the shared files available in OneDrive may see the message “Error 0x80070185, cloud operation failure”. This article suggests the most appropriate solutions with which you can try to successfully resolve the problem.
The error can have different causes, such as B. Large files, corrupted installation files or certificates, cache problems, Windows registry problems, Internet connection problems, virus or firewall problems.
The OneDrive error also occurs when a user tries to open a file from a SharePoint library using the OneDrive Sync feature for that particular library. In this case, the affected users’ data has been migrated from the local environment to SharePoint Online using the SharePoint migration tool.
This error can be quickly resolved for each file by clicking the “Repeat” button 4 to 10 times. However, this is more of a workaround than a solution. So if you’re looking for a more robust solution, skip to the article below.
Reset OneDrive
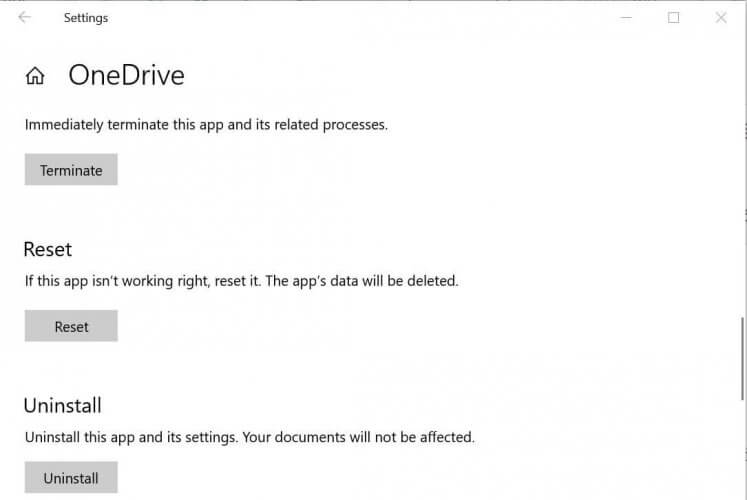
As explained in the reasons, a corrupted cache can affect system performance and application execution. In addition, network certificates may have been misconfigured. From technical research, it was concluded that resetting OneDrive with normal startup commands can actually solve your problem, as resetting OneDrive will restore the default settings for network certificates and application settings. Many users have been able to solve this problem using this method. The steps are as follows:
- Press Windows + R on your keyboard to open the Run dialog box. The Run dialog box is used to execute common Windows commands that we can use to perform various tasks such as: B. Navigation, reset, etc. Д.
- Copy the command below into the search box and click OK. This will start the Microsoft OneDrive reset process. This process may take some time. So wait for it to finish. We recommend waiting five minutes after running the Microsoft OneDrive reset command.
- Note. The Microsoft OneDrive icon will disappear after running this command. Once the reset process is complete, it will display again. The time interval depends on the characteristics of your network and your PC.
- % localappdata% \ Microsoft \ OneDrive \ OneDrive.exe / reset
- Microsoft OneDrive should restart on its own after a reset (the icon appears in the taskbar), but sometimes it doesn’t. If it does, press Windows + R on your keyboard again to open the “Run” dialog box. Copy and paste the following command and press OK. This will launch Microsoft OneDrive manually. Once Microsoft OneDrive is launched, an icon appears on the taskbar.
February 2025 Update:
You can now prevent PC problems by using this tool, such as protecting you against file loss and malware. Additionally, it is a great way to optimize your computer for maximum performance. The program fixes common errors that might occur on Windows systems with ease - no need for hours of troubleshooting when you have the perfect solution at your fingertips:
- Step 1 : Download PC Repair & Optimizer Tool (Windows 10, 8, 7, XP, Vista – Microsoft Gold Certified).
- Step 2 : Click “Start Scan” to find Windows registry issues that could be causing PC problems.
- Step 3 : Click “Repair All” to fix all issues.
- % localappdata% \ Microsoft \ OneDrive \ OneDrive.exe
- Now try accessing your files or uploading them to Microsoft OneDrive. You shouldn’t have any problems now. If you encounter the same error when accessing a file other than the one you accessed previously, the correct approach is to map your SharePoint document library as a network drive to solve the problem. If so, review the following solution for instructions and guidance.
Map a network drive to a SharePoint document library
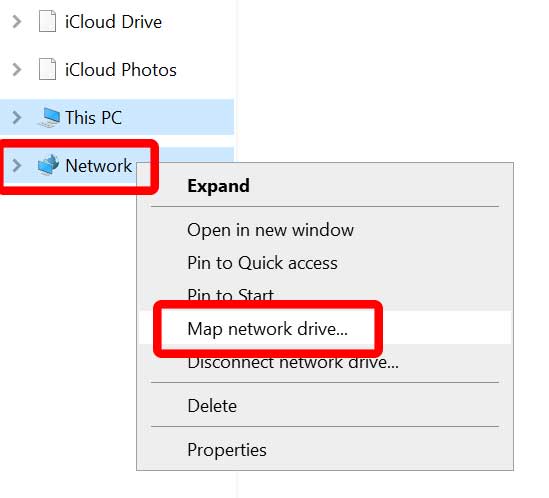
If the method described above doesn’t work for you, try following this one. Although it is a tedious process, it should be helpful. If you can’t access all of your files through OneDrive, you can connect a network drive for your SharePoint document library. That way, you create a network hub to improve network reliability and availability. To do this:
- Visit the OneDrive website in your web browser> Log in to your Microsoft account.
- Navigate to the library of files you want to access.
- Copy the URL (link) of the file/folder from the address bar.
- Now click the Start menu > type “Explorer” (this computer) and click to open it.
- In the left pane, right click on the “Network” category.
- Select Connect network drive…> A new window opens.
- Then click Connect to a website where you can save your documents and images.
- The Network Location Wizard opens> click Next.
- Under Enter the location of your website interface, paste the location of the copied file.
- Now remove the HTTP: // prefix with \ and click Next.
- Enter a name for the desired network location. By default, the name remains the same as the OneDrive document library.
- Click Next, then click Done.
- Then right-click the Start menu > select Windows PowerShell (Admin).
- Click Yes when User Account Control prompts you to continue.
- Now copy and paste the following command into the Windows PowerShell window and press Enter to run it:
- {
- $ . Full name Get-Content -Path $ . Full name -first 1 | From zero
- }}
- Then restart your computer for the changes to take effect.
We hope that you have successfully read the information on “How to fix OneDrive error code 0x80070185 in Windows 10?”.
Expert Tip: This repair tool scans the repositories and replaces corrupt or missing files if none of these methods have worked. It works well in most cases where the problem is due to system corruption. This tool will also optimize your system to maximize performance. It can be downloaded by Clicking Here
