Updated February 2025: Stop getting error messages and slow down your system with our optimization tool. Get it now at this link
- Download and install the repair tool here.
- Let it scan your computer.
- The tool will then repair your computer.
Some OneDrive users have reported that when they try to save their work in the Microsoft Cloud service, the Backup tab under Settings does not appear. They can synchronize their work and everything seems normal, but the OneDrive Backup tab is missing. This article can help you solve the problem. You may need to be logged in as an administrator to make this change.
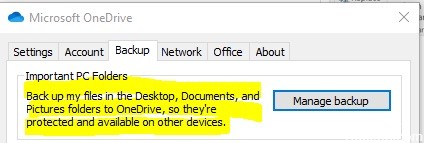
What is OneDrive Backup?
OneDrive Backup copies your data such as documents, folders – including folders shared by OneDrive – photos, videos, etc. – and safely stores them in a separate location: cloud storage.
The backup also includes information about file sharing and file properties such as description and change history. This backup can then be used to restore data to OneDrive accounts in the event of data loss.
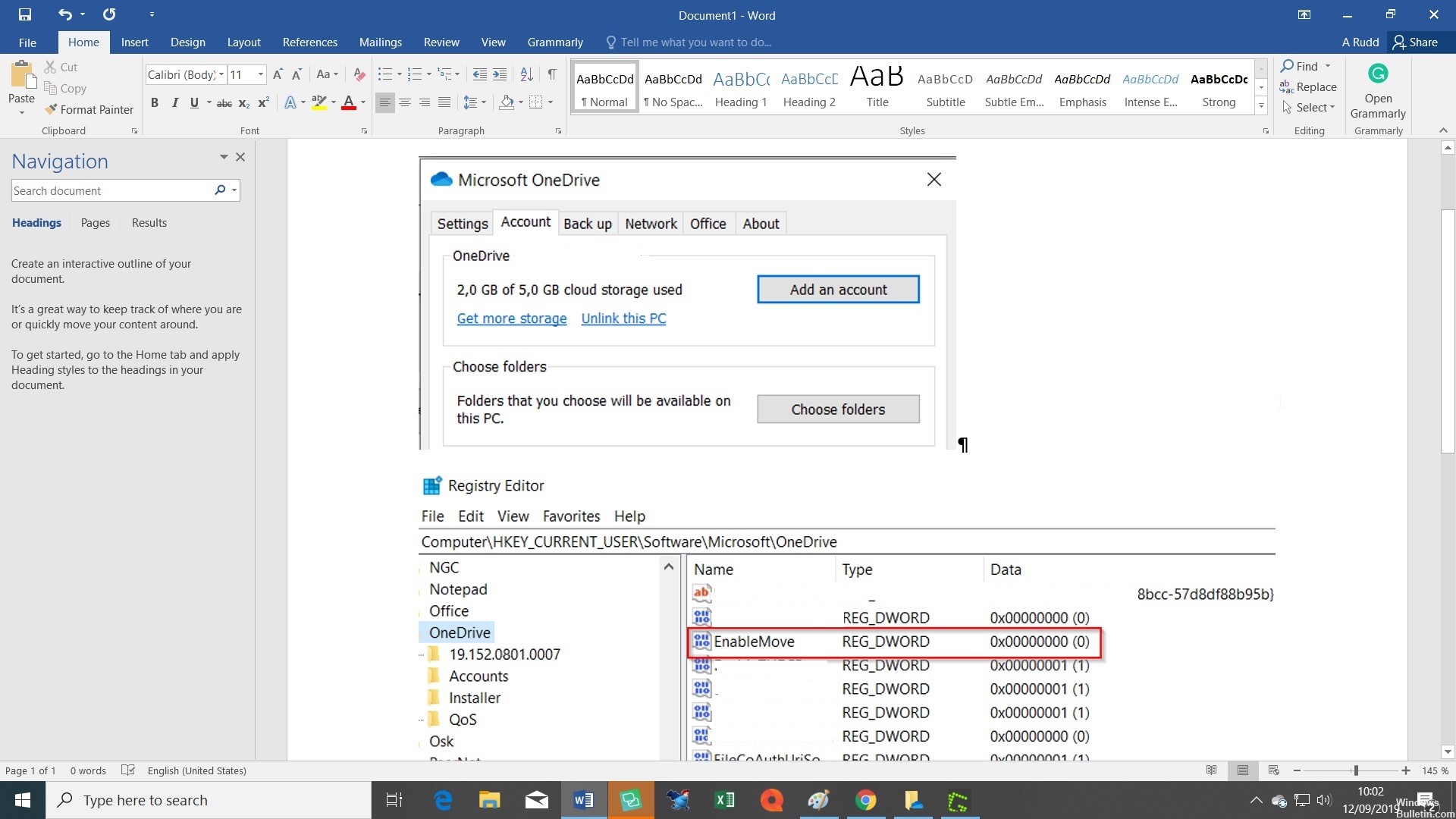
Install the latest version of OneDrive.
Be sure to run the Windows 10 Case Creators Update (build 16299.15 or later).
Download and install the latest version of OneDrive published with Windows 10 Fall Creators Update.
In the Settings tab, make sure that the Save space and download files as you use them check box is checked.
February 2025 Update:
You can now prevent PC problems by using this tool, such as protecting you against file loss and malware. Additionally, it is a great way to optimize your computer for maximum performance. The program fixes common errors that might occur on Windows systems with ease - no need for hours of troubleshooting when you have the perfect solution at your fingertips:
- Step 1 : Download PC Repair & Optimizer Tool (Windows 10, 8, 7, XP, Vista – Microsoft Gold Certified).
- Step 2 : Click “Start Scan” to find Windows registry issues that could be causing PC problems.
- Step 3 : Click “Repair All” to fix all issues.
Reset OneDrive
If the above solutions do not work when the OneDrive backup setting is missing, you can try the following solution. In this solution, try to reset OneDrive.
We will now show you how to reset OneDrive by following the step-by-step instructions.
Step 1: Open the Run program.
- Press the Windows and R keys simultaneously to open the Run dialog box.
- Copy and paste the following code into the field and click OK to continue.
- Local application data%\Microsoft\OneDrive\onedrive.exe
Step 2: Start OneDrive Reset
- A window with the Microsoft OneDrive configuration appears. The OneDrive is initialized for the first use.
- You must then connect to OneDrive.
- You will then see that the OneDrive icon is available in the taskbar. Right-click on it and select Settings.
- In the pop-up window, go to the Settings tab and enable the option Start OneDrive automatically when I connect to Windows. Then click OK to continue.
Use the registry editor
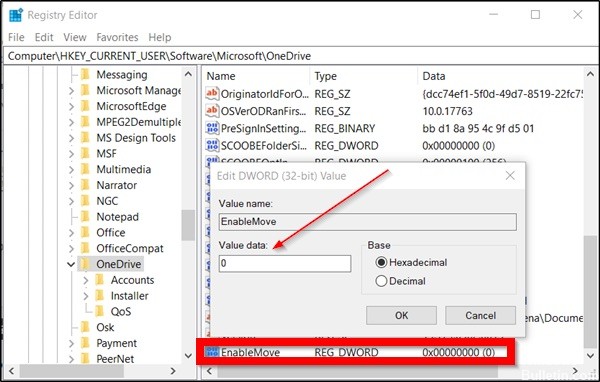
- Press Win+R in combination to open the Run dialog box. Type’regedit.exe’ and press’Enter’.
- When the Registry Editor opens, navigate to the following path address –
- Computer\HKEY_Current_User\Software\Microsoft\OneDrive
- Right-click on the OneDrive input and select’New’ >’DWORD (32-bit) value’.
- Give it the name’EnableMove’.
- Double-click on the entry to check its value. Keep it at 0.
- Now close the registry editor and exit the program.
- Restart your computer and check if the problem persists.
The problem should be solved now. Access the OneDrive settings. You will find the Backup tab next to the Account, Network, Desktop and About tabs.
If the Backup tab appears under OneDrive Settings, click on the tab, select the folders to back up, then start the process. If necessary, you can select ‘View download progress’ to check the progress of the process.
Expert Tip: This repair tool scans the repositories and replaces corrupt or missing files if none of these methods have worked. It works well in most cases where the problem is due to system corruption. This tool will also optimize your system to maximize performance. It can be downloaded by Clicking Here
