Updated February 2025: Stop getting error messages and slow down your system with our optimization tool. Get it now at this link
- Download and install the repair tool here.
- Let it scan your computer.
- The tool will then repair your computer.
One of the best features of Windows 10′s is the improved Action or Notification Center. This allows you to retrieve all system and individual application notifications in one place, so you don’t have to worry about missing notifications. You can also cancel them at any time if you wish.
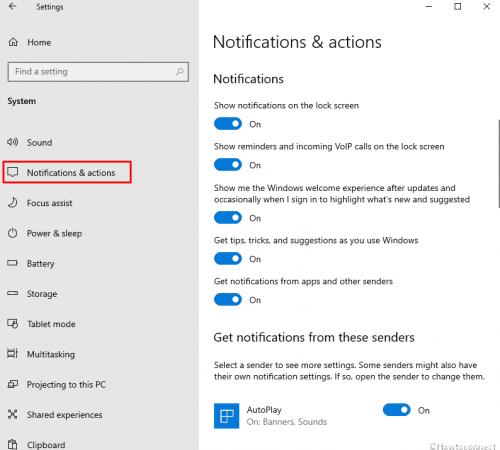
However, there are cases where the Action Centre suddenly stops responding for no particular reason. Have you ever had the experience of clicking on the notification icon but nothing happened? If you experience such a problem with your Windows 10 PC, read these methods to make your Action Center work again.
Make sure that notifications are enabled.
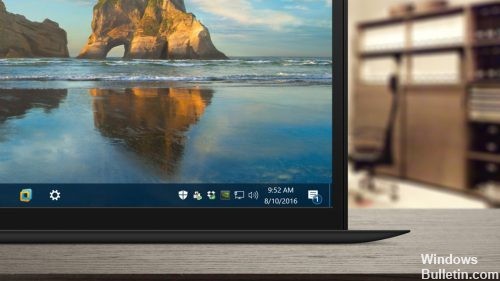
We want to check if the notifications are enabled. Go to Start > Control Panel > System > Notifications and Actions. Scroll down on the right side and make sure the option Show notifications on the lock screen is enabled or blue.
Make sure that background applications are enabled.
In the Control Panel, click Start, then click Privacy.
February 2025 Update:
You can now prevent PC problems by using this tool, such as protecting you against file loss and malware. Additionally, it is a great way to optimize your computer for maximum performance. The program fixes common errors that might occur on Windows systems with ease - no need for hours of troubleshooting when you have the perfect solution at your fingertips:
- Step 1 : Download PC Repair & Optimizer Tool (Windows 10, 8, 7, XP, Vista – Microsoft Gold Certified).
- Step 2 : Click “Start Scan” to find Windows registry issues that could be causing PC problems.
- Step 3 : Click “Repair All” to fix all issues.
Scroll down on the left side to find applications in the background.
Find Let Let applications run in the background on the right side and check if they are enabled or blue. If it is on, turn it off and on again.
Finally, scroll down to see the background applications and make sure that important applications are enabled; Windows Settings and Security.
Using Regedit
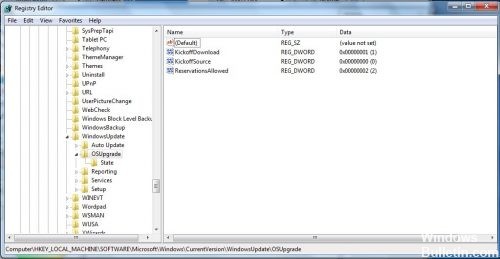
Step 1: Press “Win + S” to display the Windows 10 search bar.
Step 2: Enter “regedit” in the Windows search bar. You will see the result above. Click on it to open the Windows registry editor.
It is always a good idea to backup the Registry Editor before making any changes.
Step 3: Search/Browse in the paths below to define the default values:
USER_CURRENT_KEY_USER\Software\Policies\Microsoft\Windows\Explore
HKEY_LOCAL_MACHINE\LOCAL_MACHINE\LE SOFTWARE\Policies\Microsoft\Windows\Explore
Check the Group Policy Editor.

There are several ways to control system functions and in addition to the usual access via the user interface. One of the options for advanced users is group policy, which controls all important system functions for security purposes.
It also allows you to restrict other users’ access to the Action Center. Therefore, we recommend that you check these options to see if the Action Center shortcut is disabled.
If you still have problems, you can ask your questions below.
https://www.reddit.com/r/Windows10/comments/9lcx8m/anyone_else_have_this_bug_action_centre_is/
Expert Tip: This repair tool scans the repositories and replaces corrupt or missing files if none of these methods have worked. It works well in most cases where the problem is due to system corruption. This tool will also optimize your system to maximize performance. It can be downloaded by Clicking Here
