Updated February 2025: Stop getting error messages and slow down your system with our optimization tool. Get it now at this link
- Download and install the repair tool here.
- Let it scan your computer.
- The tool will then repair your computer.
This problem is often accompanied by several other problems, including the instability of the system and other programs that freeze and crash. The error message is as follows: “The Microsoft Windows application is not responding. Do you want to stop this process? and the computer will be almost slow and almost impossible to use.
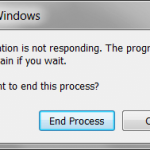
There are many things that can cause this problem, and therefore there are many methods that can successfully solve the problem. Scrupulously follow the instructions described in this article and solve the problem in no time!
Error message:
[Microsoft Windows]
The application is not responding. The program may respond again if you wait.
Do you want to end this process?
Perform a system maintenance troubleshooting.
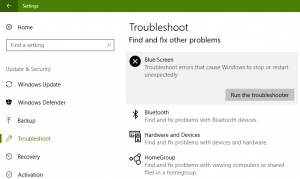
Follow the steps below:
1. Press the Windows and X keys simultaneously and select Control Panel.
2. click on Troubleshooting.
3. click on the Show All option on the left side of Windows.
4. click on the System Maintenance option.
5. Click on Next and follow the instructions on the screen.
Check your antivirus protection
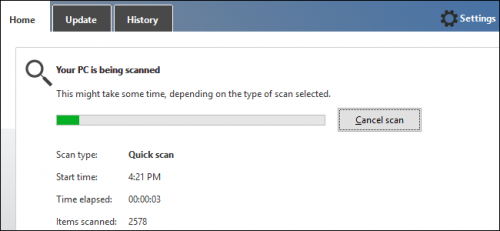
Depending on the users, you may receive a message from your antivirus program indicating that the application is not responding. As you know, antivirus programs can sometimes interfere with your system and cause problems. To solve this problem, it is recommended to disable some antivirus functions and check that they work.
February 2025 Update:
You can now prevent PC problems by using this tool, such as protecting you against file loss and malware. Additionally, it is a great way to optimize your computer for maximum performance. The program fixes common errors that might occur on Windows systems with ease - no need for hours of troubleshooting when you have the perfect solution at your fingertips:
- Step 1 : Download PC Repair & Optimizer Tool (Windows 10, 8, 7, XP, Vista – Microsoft Gold Certified).
- Step 2 : Click “Start Scan” to find Windows registry issues that could be causing PC problems.
- Step 3 : Click “Repair All” to fix all issues.
If the problem persists, you can also try to completely disable your antivirus. In the worst case, you may need to completely remove your antivirus to solve this problem. Even if you remove your antivirus, Windows 10 will still activate Windows Defender and protect you from online threats.
Forced shutdown
Force your Windows computer to shut down if it does not respond. Note that forced shutdown can cause the loss of unstored data.
Restart your computer and defragment your hard drive. Click the Start button> All programs> Accessories> System programs> System programs> System programs> Disk defragmentation. Make sure that you are connected to your Windows 7 computer as an administrator. Otherwise, you will not be able to defragment your hard disk.
Run System File Checker
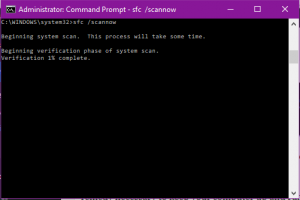
If system files are missing or corrupted, Windows 10 may not respond. This allows you to run System File Checker (SFC) to scan your computer and fix any problems detected.
To do that:
- Type cmd in the search box, right-click on Command Prompt and choose Run as administrator.
- At the command prompt, type the following command, then press Enter.
- Then wait until the verification is 100% complete. This may take some time.
- When you are finished, type exit at the command prompt and press Enter to close the window.
Executing a clean boot
When you start Windows with a normal start, several applications and services start automatically and run in the background. These programs include basic system processes, antivirus software, system utility applications and other software that has already been installed. These applications and services can cause software conflicts. A clean boot is performed to start Windows with a minimum of drivers and boot programs. This avoids software conflicts that occur when you install a program or update. It is possible that one or more installed programs may interfere with the program that causes the “Application does not respond” problem. Performing a clean start can help you determine if this is the case. To perform a clean boot, type System Configuration in the Windows search and click on the System Configuration result.
CONCLUSION
If problems for this program persist, we recommend that you contact the program developer to make sure there are no known problems with the program. If your computer crashes in several programs, we recommend that you read our general troubleshooting page to find the steps that can help you solve this problem.
Expert Tip: This repair tool scans the repositories and replaces corrupt or missing files if none of these methods have worked. It works well in most cases where the problem is due to system corruption. This tool will also optimize your system to maximize performance. It can be downloaded by Clicking Here
