Updated July 2024: Stop getting error messages and slow down your system with our optimization tool. Get it now at this link
- Download and install the repair tool here.
- Let it scan your computer.
- The tool will then repair your computer.
Are you in the habit of simply closing the lid of your laptop and leaving your desk for a snack? Do you have a favorite coffee shop in your workplace, but the best bagels are sold across the street? Or do you just have to use the bathroom? Maybe you’re in the habit of closing the lid and getting started. But wait! Danger lurks in unexpected shapes and sizes! Anyone can open the lid and access your laptop unless you lock it.

Do you work from home and need to make sure your child doesn’t send scrambled emails to the entire organization while you prepare a snack? Do you have a team stroking around your desk like I do?
Next, you need to make sure your laptop doesn’t lock when you close the lid, which can be a problem, especially for some Windows 10 users.
Run the Built-in Troubleshooter
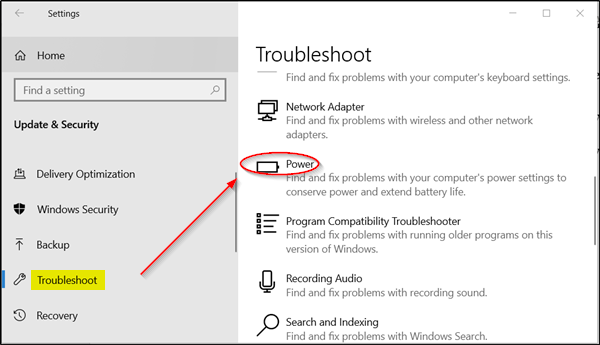
Follow the steps:
- Press the Windows + X key.
- Click Control Panel.
- Select Troubleshooting in the left pane, click Show All.
- Click “Power” to perform troubleshooting.
July 2024 Update:
You can now prevent PC problems by using this tool, such as protecting you against file loss and malware. Additionally, it is a great way to optimize your computer for maximum performance. The program fixes common errors that might occur on Windows systems with ease - no need for hours of troubleshooting when you have the perfect solution at your fingertips:
- Step 1 : Download PC Repair & Optimizer Tool (Windows 10, 8, 7, XP, Vista – Microsoft Gold Certified).
- Step 2 : Click “Start Scan” to find Windows registry issues that could be causing PC problems.
- Step 3 : Click “Repair All” to fix all issues.
Reset the Power Plan to the Default Settings
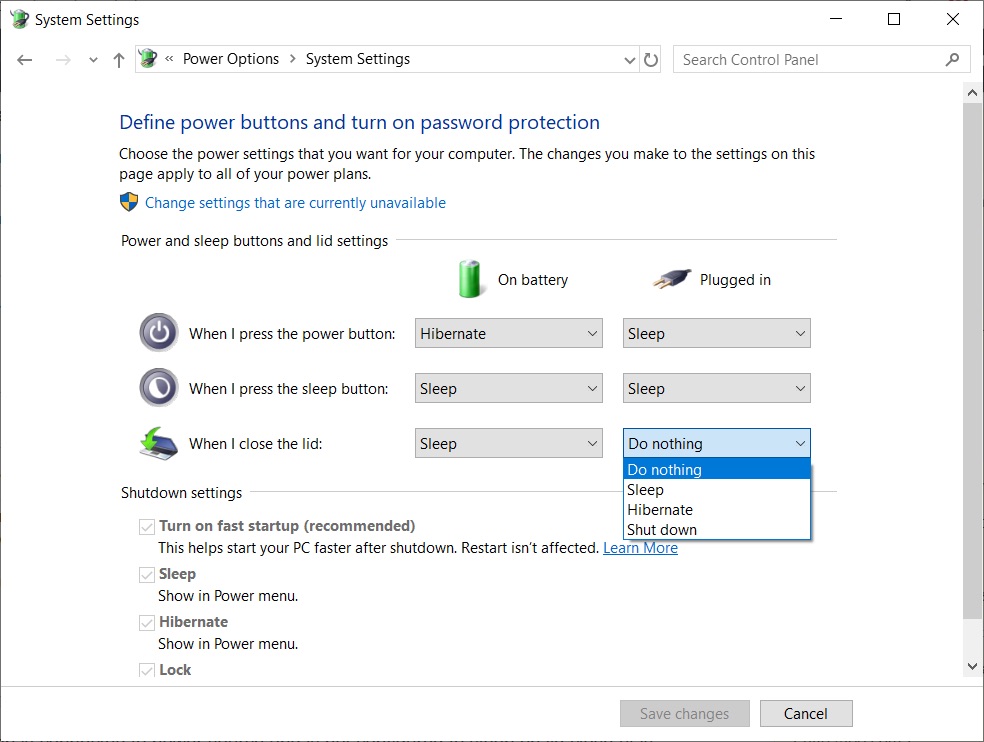
If the above method does not help you, I suggest you reset and restore all power plans to their default settings. Follow the steps.
- Press the Windows + X key.
- Select the command prompt (Admin).
- At the command prompt, type powercfg -restoredefaultschemes, then press ENTER.
- At the command prompt, type exit to exit the command prompt window.
- Restart the computer and check the problem.
- Let us know if the problem is resolved or if you need further assistance.
Changing Screensaver Options
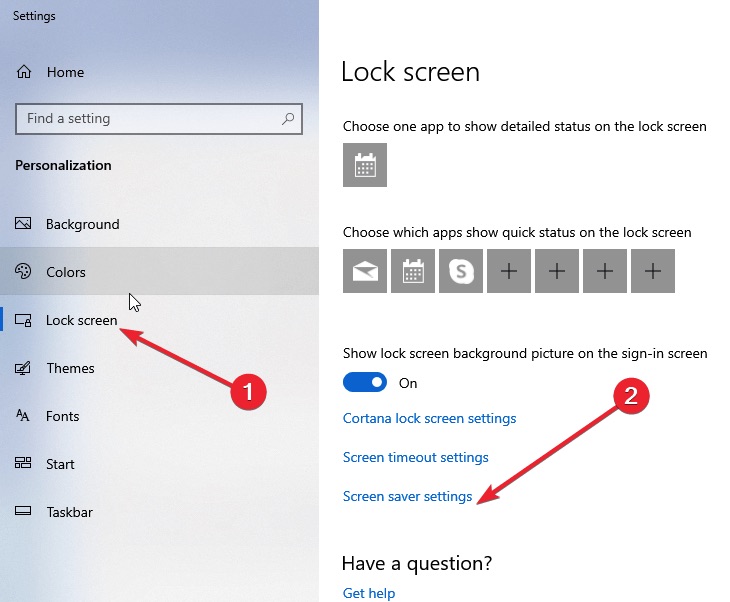
If the above steps didn’t help you, take a look at your screensaver settings :
- In the Windows settings, select the Customize option.
- In the left menu of the personalization window, select Lock screen.
- Scroll to the bottom of the screen lock window and click Screen Saver Settings.
- In the screen saver settings window, make sure this box is checked: the login screen will appear when you resume.
Expert Tip: This repair tool scans the repositories and replaces corrupt or missing files if none of these methods have worked. It works well in most cases where the problem is due to system corruption. This tool will also optimize your system to maximize performance. It can be downloaded by Clicking Here
