Updated February 2025: Stop getting error messages and slow down your system with our optimization tool. Get it now at this link
- Download and install the repair tool here.
- Let it scan your computer.
- The tool will then repair your computer.
This article discusses how to correct iTunes error 0xe800002d. If you get the message “iTunes could not connect to this iPhone an unknown error occurred 0xe800002d”, follow us and you can easily correct this annoying error.
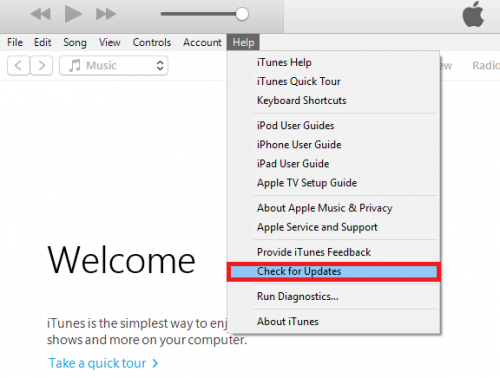
There are many errors that can occur when using iTunes and the error 0xe800002d is one of them. If this error occurs, iTunes does not recognize your iDevice, so you cannot manage the data on your iPhone iPad.
Today, many users complain about receiving the notification: “iTunes could not connect to this iPhone, an unknown error occurred 0xe800002d”. So, in this article, we will give you some advice on how to correct the iTunes 0xe800002d error. Follow us and you can easily solve this prolonged problem.
To correct error 0xe800002d with iTunes, follow these steps.
- Make sure you have the latest version of iTunes that works with your computer.
- Make sure you have the latest software installed on your Mac or Windows PC.
- Make sure your device is turned on.
- If the message “Trust this computer” appears, unlock your device and press “Trust”.
- Remove all USB accessories except the camera from the computer. Try each USB port to see if it works. Then try another Apple USB cable.
- Restart your computer and your iPhone, iPad or iPod.
- Try connecting your device to another computer. If you experience the same problem on another computer, contact Apple support.
February 2025 Update:
You can now prevent PC problems by using this tool, such as protecting you against file loss and malware. Additionally, it is a great way to optimize your computer for maximum performance. The program fixes common errors that might occur on Windows systems with ease - no need for hours of troubleshooting when you have the perfect solution at your fingertips:
- Step 1 : Download PC Repair & Optimizer Tool (Windows 10, 8, 7, XP, Vista – Microsoft Gold Certified).
- Step 2 : Click “Start Scan” to find Windows registry issues that could be causing PC problems.
- Step 3 : Click “Repair All” to fix all issues.
Uninstall iTunes and all its components, then reinstall it.
If Solution 1 didn’t work for you, there is another very effective solution you can use – uninstall iTunes and all its components and then reinstall it. Uninstalling and reinstalling iTunes, however tedious, has solved this problem for the majority of iTunes users involved. Note, however, that you cannot simply uninstall iTunes by adding or removing and uninstalling programs in the Control Panel. You must perform a few steps in a specific order to completely and successfully uninstall iTunes from your computer so that it can be reinstalled from scratch.
Make sure your iPhone is connected to the Internet.
If you are trying to use a WiFi network, make sure you are within range of that WiFi network and that your phone displays good signal strength. If there is no WiFi, make sure mobile data is enabled.
Tap Settings > Mobile Phone and make sure the mobile phone is turned on.
You should also be aware that you may have problems downloading larger items when using the mobile network. It is best to use a good WiFi network while downloading large files from iTunes.
Deactivate restrictions
It is likely that you have made restrictions on your iPhone and therefore you cannot transfer data from iTunes. In this case, you have no problem with your iPhone being recognized by iTunes, but you cannot transfer data from iTunes.
- open the settings
- tap on General
- Tap Restrictions and deselect Restrictions.
Expert Tip: This repair tool scans the repositories and replaces corrupt or missing files if none of these methods have worked. It works well in most cases where the problem is due to system corruption. This tool will also optimize your system to maximize performance. It can be downloaded by Clicking Here
