Updated February 2025: Stop getting error messages and slow down your system with our optimization tool. Get it now at this link
- Download and install the repair tool here.
- Let it scan your computer.
- The tool will then repair your computer.
The ID 1000 event application error is an error that is contained in the Event Viewer log when applications crash. If the error occurs, you cannot start the desired program, or the software may close unexpectedly.
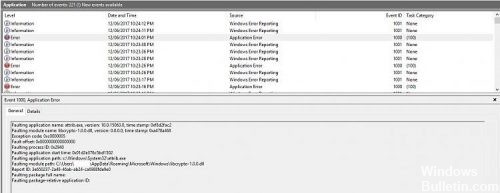
If the Event ID 1000 error is a common error on your Windows desktop or laptop, here are some resolutions that could fix it.
What causes the Event ID 1000 application error?
After receiving the initial reports from users, we concluded that this error occurred for a number of reasons. Some of the reasons why you see the event ID in your Event Viewer are among others:
- Corrupted system files: This is usually the most common reason you encounter Event ID 1000. If you have corrupted system files or missing modules, some Windows components can crash and cause system problems.
- A particular application plants: Another reason you get the error message is that a particular application crashes on your computer. You can diagnose the problem either by looking at the file path for the case or by performing a clean start.
- .NET Framework incorrectly installed: .NET Framework is used by many different applications and by Windows itself for its operations. If the framework is incorrectly installed or has corrupted files, you will see the event ID 1000 in the event logs.
- Obsolete windows: Another reason why you may encounter this problem is that you have obsolete windows installed on your computer. Installing the latest version fixes the problem immediately.
- Malware/viruses: This event ID can also occur due to malware or viruses on your computer. Scanning with good antivirus software usually solves the problem.
How to fix the application error of event 1000 in Windows 10:
February 2025 Update:
You can now prevent PC problems by using this tool, such as protecting you against file loss and malware. Additionally, it is a great way to optimize your computer for maximum performance. The program fixes common errors that might occur on Windows systems with ease - no need for hours of troubleshooting when you have the perfect solution at your fingertips:
- Step 1 : Download PC Repair & Optimizer Tool (Windows 10, 8, 7, XP, Vista – Microsoft Gold Certified).
- Step 2 : Click “Start Scan” to find Windows registry issues that could be causing PC problems.
- Step 3 : Click “Repair All” to fix all issues.
Clean Boot Windows
Software conflicts can often lead to program crashes. A clean boot can help to correct the error of the ID 1000 event in Windows. This will start Windows with a minimum of software and boot drivers. You can clean Windows 10 as follows.
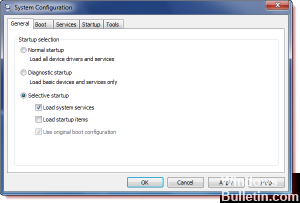
- Press the Windows key + the R shortcut key to open the Run accessory.
- Then, you can enter’msconfig’ in Run to open the system configuration.
- On the General tab, select Selective Start.
- Select both the Load System Services and Use Services options from the original boot configuration options.
- Clear the Load Start Positions check box.
- Then select the Services tab.
- Click on the Hide all Microsoft services option.
- Press the Disable All button.
- Then press Apply > OK.
- Press the Restart button to restart Windows.
Performing an SFC scan
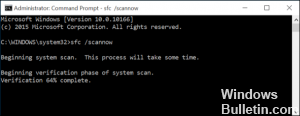
You can have corrupted system files, so you often encounter the application error of the ID 1000 event. We therefore recommend that you perform an SFC scan to correct the problem. The system file checker scans your computer for damaged WRP files and addresses them accordingly. To perform an SFC scan, simply follow these instructions:
- Press Windows Key+X on your keyboard.
- Select Command prompt (Admin) or Windows PowerShell (Admin) from the list.
- Execute the following command:
DISM.exe /Online /Cleanup – Image /Health restoration
When the process is complete, execute the following command:
sfc /scannow
The scan may take a few minutes. Therefore, it is important that you stay out of it.
Starting the PC in safe mode
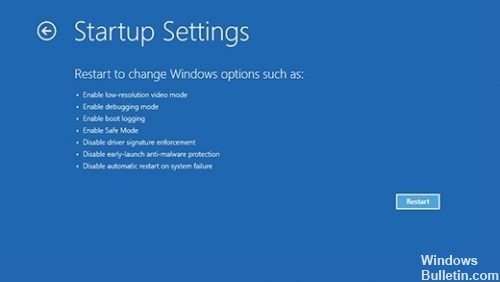
Several factors can lead to unexpected system downtime. Overheating of the power supply, viruses, corrupted system files and overclocking are some of the reasons why a particular device may continue to fail.
For isolation reasons, we recommend that you start your computer in safe mode by following the steps described in this article: Start your PC in safe mode under Windows 10, then check if the problem persists. This method has been proven to solve problems with programs and drivers that could prevent Windows from booting properly.
Expert Tip: This repair tool scans the repositories and replaces corrupt or missing files if none of these methods have worked. It works well in most cases where the problem is due to system corruption. This tool will also optimize your system to maximize performance. It can be downloaded by Clicking Here
