Updated February 2025: Stop getting error messages and slow down your system with our optimization tool. Get it now at this link
- Download and install the repair tool here.
- Let it scan your computer.
- The tool will then repair your computer.
Google Chrome is one of the world’s most popular web browsers currently in use. It is fast, powerful and can be customized with tens of thousands of extensions that enhance its functionality.
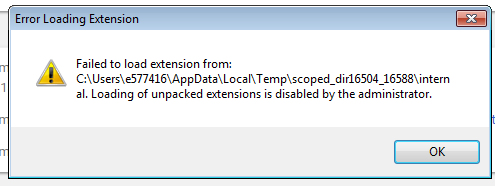
Google Chrome is frequently updated, which can make extensions obsolete. In addition, various incompatibilities can cause extensions to fail under load.
However, many users have reported encountering an extension-related error message when using Google Chrome.
When you start Google Chrome and get the error message “Failed to load Extension”, Google Chrome expects that a browser extension is no longer present and displays the error message “Manifest file missing or unreadable”.
This error is quite common, but fortunately, there are many solutions to try to restore things to the way they were before.
Reset the Google Chrome Profile
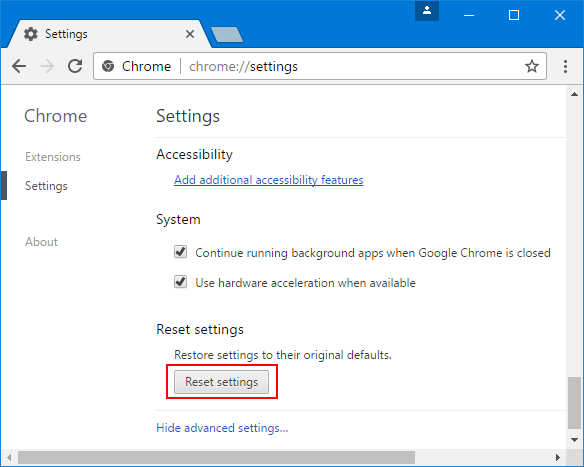
In this first step, we will reset the Chrome profile to get rid of the unloaded extension, it is obvious that the error is absent in Chrome. Normally, resetting the Chrome profile resolves the “Failed to load extension” error in Chrome.
- Hold down the Windows + R key on your keyboard.
- A new execution window appears.
- Type or copy the following text in the run window: %LOCALAPPDATA%
- opens a new Explorer window, directory: C:\User{Your Username}\AppData\Local\
- Find the folder named “Google” and rename it to “GoogleOLD”.
- How do I rename a folder? Right-click on the Google folder and select Rename from the list.
- If you can’t rename the folder because it is blocked by a file, select the “Rename” option.
- Close Google Chrome, press the Windows + R key on your keyboard, type the following command in the RUN box: taskkill /f /im chrome.exe and try again.
- Restart your computer.
Reinstall Google Chrome on Windows
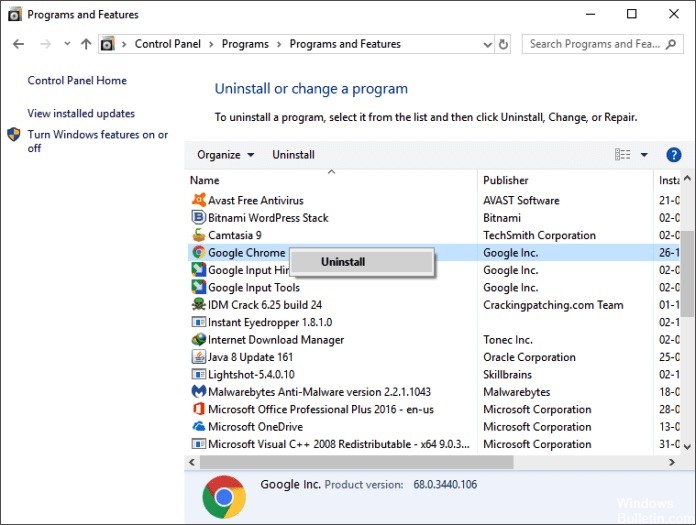
To reinstall Chrome on Windows, close all your Google Chrome windows. Then follow these steps:
- Press the “Start” button in the lower left corner of the screen.
- Start typing “Control Panel” when the Start menu is open. If the “Control Panel” option is offered, select it to open the window.
- Locate the Programs menu and select “Uninstall Program”. You will see a list of programs.
- Find the Google Chrome icon and click the Uninstall button at the top of the window.
- Be sure to check the Delete your browsing information checkbox when prompted. This will permanently delete all your bookmarks, history, cache, and other temporary files. Some of them may cause your Chrome to malfunction, so you should delete them.
- Continue the uninstall process. Once you’ve completely removed the browser, you can get the latest version online.
February 2025 Update:
You can now prevent PC problems by using this tool, such as protecting you against file loss and malware. Additionally, it is a great way to optimize your computer for maximum performance. The program fixes common errors that might occur on Windows systems with ease - no need for hours of troubleshooting when you have the perfect solution at your fingertips:
- Step 1 : Download PC Repair & Optimizer Tool (Windows 10, 8, 7, XP, Vista – Microsoft Gold Certified).
- Step 2 : Click “Start Scan” to find Windows registry issues that could be causing PC problems.
- Step 3 : Click “Repair All” to fix all issues.
- Open another browser. You can use Edge, Microsoft’s default browser.
- Go to https://www.google.com/chrome/.
- Click the Download Chrome button.
- Wait for the download to complete.
- Go to the download folder and run ChromeSetup.exe.
- Follow the instructions and continue with the installation.
- If you have followed all the steps correctly, you should have a brand new and working Google Chrome on your Windows.
Use “Incognito” or “guest” mode
A very strange remedy is to use the Incognito and Guest mode. Indeed, these modes are enabled by default without scripts, extensions and add-ons.
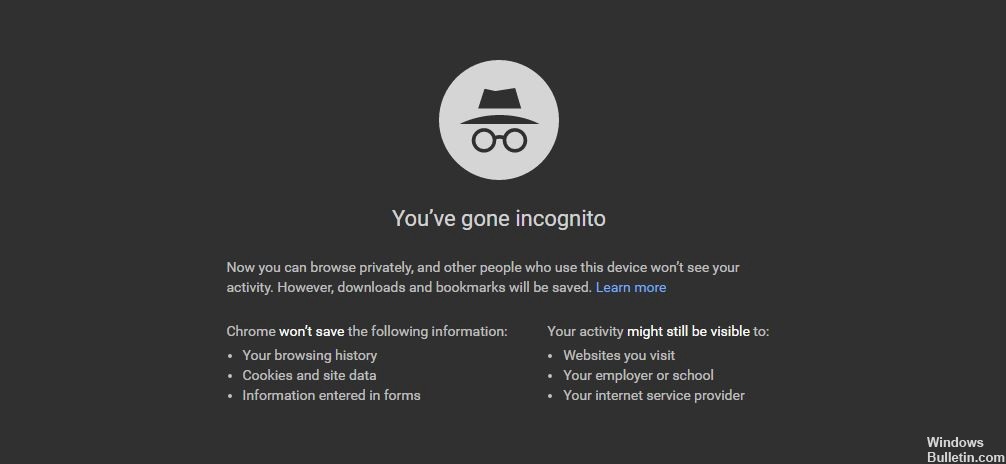
Activate your extensions one by one
If you keep receiving the same error messages, disable your enhancements and then enable them one after the other until the error occurs again. Then simply uninstall the extension and use an alternative that does the same.
Conclusion
The error “Extension not loaded by : C:\Program files (x86)\Google\Chrome\Application\42.0.2311.90\Resources\gaia_auth. Manifest file missing or unreadable” followed by “He’s dead, Jim!” would appear if the Chrome is badly damaged.
https://support.google.com/chrome/forum/AAAAP1KN0B0tD2JeskOiD4/?hl=iw
Expert Tip: This repair tool scans the repositories and replaces corrupt or missing files if none of these methods have worked. It works well in most cases where the problem is due to system corruption. This tool will also optimize your system to maximize performance. It can be downloaded by Clicking Here
