Updated February 2025: Stop getting error messages and slow down your system with our optimization tool. Get it now at this link
- Download and install the repair tool here.
- Let it scan your computer.
- The tool will then repair your computer.
The error message “Can’t read from source file or disk” usually appears when you try to copy files from another device, such as an external hard drive. This article lists the 7 most common reasons and solutions to this problem.
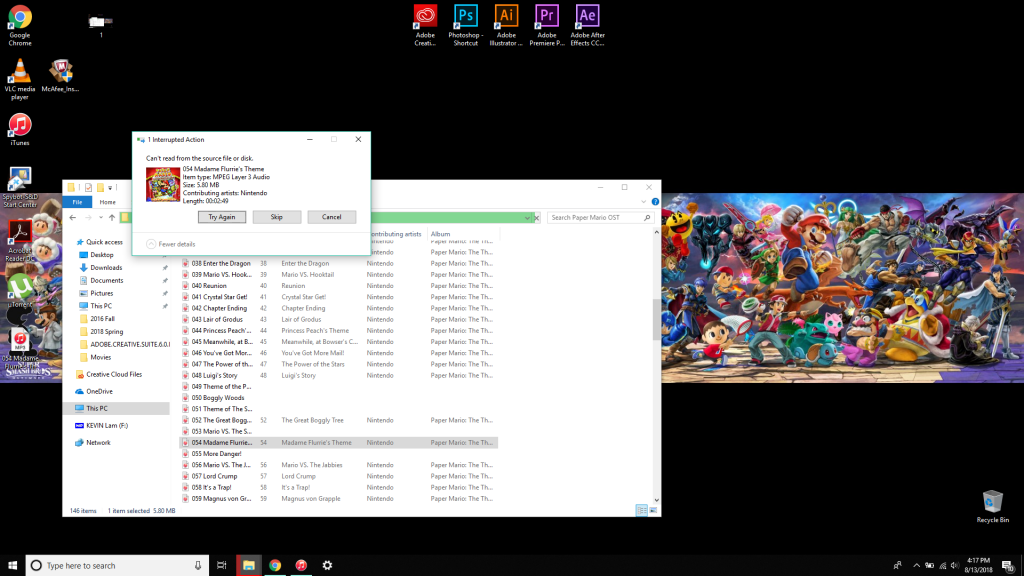
Have you ever received the error message “Can’t read from the source file or disk”? In general, it may appear when you copy files from another storage device, such as an external hard drive or USB flash drive. This error is undoubtedly very annoying. You will be concerned about the integrity and condition of your hard drive and data. We will therefore discover the 7 main reasons for this error and offer you the appropriate solutions.
Compressing the file before moving it
Several users who have encountered the “Cannot read from source file or disk” error have indicated that they can avoid it by compressing the source file to .zip format before moving it. You can use either the built-in compressor or a third-party utility of your choice.
Here is a quick guide on how to do this:
- Navigate to the location of the source file you are trying to move. When you get there, right-click and click Send To > Compressed (zipped) Folder.
- When the process is complete, simply move the compressed (.zip) file to the location you want to move it to. When the .zip file has been successfully moved, simply right-click and select Extract All.
Using Chkdsk for Troubleshooting
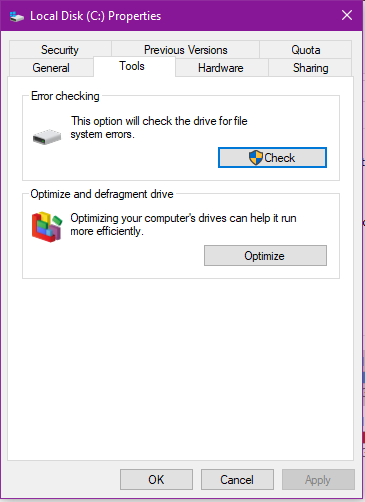
You have to scan the hard disk with a tool like chkdsk. If there are any errors, it will continue and correct them. Just follow the steps below:
Step 1 At the command prompt (you may need to run as an administrator), type “chkdsk n”: /r” (note that “n” must be replaced by the correct partition number from which you want to copy the files).
February 2025 Update:
You can now prevent PC problems by using this tool, such as protecting you against file loss and malware. Additionally, it is a great way to optimize your computer for maximum performance. The program fixes common errors that might occur on Windows systems with ease - no need for hours of troubleshooting when you have the perfect solution at your fingertips:
- Step 1 : Download PC Repair & Optimizer Tool (Windows 10, 8, 7, XP, Vista – Microsoft Gold Certified).
- Step 2 : Click “Start Scan” to find Windows registry issues that could be causing PC problems.
- Step 3 : Click “Repair All” to fix all issues.
Tip: If this is an operating system drive, it will be prompted to run on the next boot. Answer this question with YES and try again. You can then find the results of chkdsk in the “Event Viewer”.
Step 2 Restart your computer and try to copy the file again.
Disk format incompatibility

Two hard drives may look similar, but the way their data is organized can be very different. Each operating system has its own way of dividing the physical space on a mechanical hard drive or solid-state disk. The only way to change this system is to format the disk, which means that all the data on it will be erased.
Windows works well with disks formatted in FAT16, FAT 32 and NTFS. Drives formatted for Mac or Linux cannot read it without additional software.
To read Mac formatted disks, you can use HFSExplorer. To play back discs formatted for Linux, you can use the Linux drive. As a bonus, the Linux drive also plays back Mac-formatted discs.
If the disk you are trying to copy to or from is a FAT32 disk, be aware that it cannot process individual files larger than 4 GB. You will need to reformat the destination disk to NTFS or zip the file and use the file-splitting feature of the compression software.
If possible, on a modern Windows computer, you should try to stick to NTFS.
Format the disk so that the error message is permanently removed.
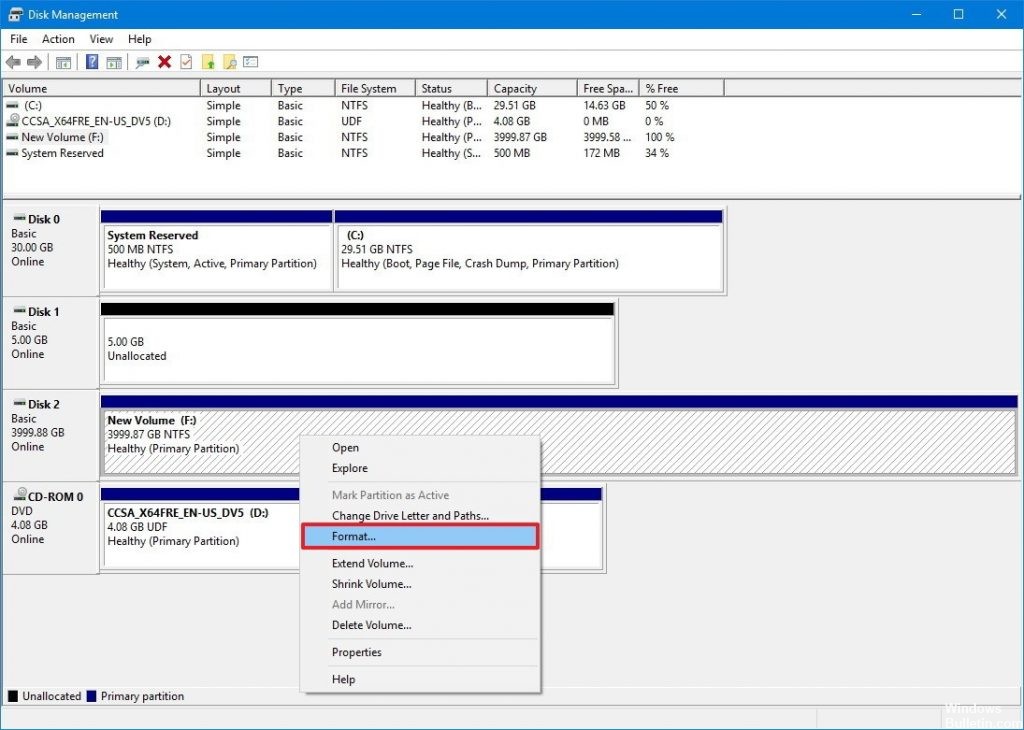
After recovering all your files, you can use the disk management tool to try to format your external hard drive, SD card or USB flash drive to permanently remove the “Unable to read from source file or disk” error message. It’s easy and requires only a few simple steps!
- Connect the device to the PC
- Enter Control Panel in the search field. Click on “Control Panel”.
- Click on “Administration”.
- Click on “IT Management”.
- Click on “Disk Management”. 5.
- Right-click the drive or device you wish to format and click “Format”.
- Select the file system and set the cluster size.
- Click OK to format the drive. 8.
Expert Tip: This repair tool scans the repositories and replaces corrupt or missing files if none of these methods have worked. It works well in most cases where the problem is due to system corruption. This tool will also optimize your system to maximize performance. It can be downloaded by Clicking Here
