Updated February 2025: Stop getting error messages and slow down your system with our optimization tool. Get it now at this link
- Download and install the repair tool here.
- Let it scan your computer.
- The tool will then repair your computer.
Nowadays, many people use scanners in offices and other workplaces. To set up a scanner, most of you will use third-party scanning tools to scan documents and images. For this reason, Microsoft officially gives you access to the scanning tool in Windows to avoid using these third-party tools.
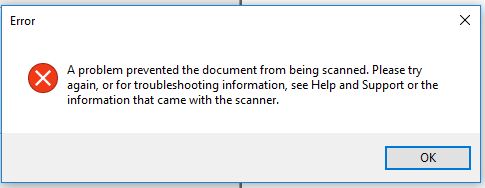
However, many users report that they have encountered this. This problem has prevented you from scanning your document when using this tool. Because of this error, you can’t scan anything from your scanner, and this error keeps appearing on your PC screen.
So, if you encounter this problem, there is nothing to worry about because we have a solution. We are going to offer you various methods that you can use to completely solve this problem in Windows 10.
Try updating your printer drivers.

You can also try to update your printer drivers. All you need to do is to find the composite USB device. Follow these steps for more information.
- First click on “Start” and type in “Device Manager”.
- Then click “Device Manager” in the search results to open it.
- From there, find the USB Composite Device option, right-click it and select an update driver from the options.
- Reboot your computer and select “Automatically find updated drivers”.
Note. You can also download the latest version for your printer from the manufacturer’s website.
Check the status of Windows Image Capture service.
а. Click Start, type “services.msc” (without quotes) in the search box and press Enter.
б. In the list of services, find the Windows Image Capture Service.
vs. Make sure that the services are started, running, and configured for automatic mode.
Instead, use a scanning application or OEM application.
If you continue to receive an error message, install an official in-store scanning application and use it to scan a document or image. You can also install the scanning software provided by the manufacturer of your printer to scan a document or image.
Try to reset or reinstall the printer settings.
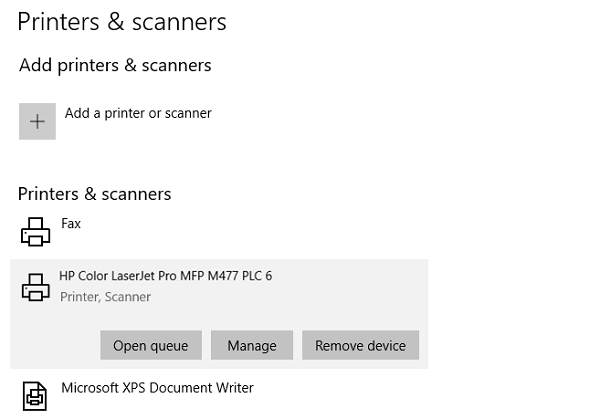
If neither of the above two options works, you can try resetting the printer or reinstalling the printer to return it to the default state. However, if this does not work, you can try uninstalling the printer and its drivers. To do this, proceed as follows:
February 2025 Update:
You can now prevent PC problems by using this tool, such as protecting you against file loss and malware. Additionally, it is a great way to optimize your computer for maximum performance. The program fixes common errors that might occur on Windows systems with ease - no need for hours of troubleshooting when you have the perfect solution at your fingertips:
- Step 1 : Download PC Repair & Optimizer Tool (Windows 10, 8, 7, XP, Vista – Microsoft Gold Certified).
- Step 2 : Click “Start Scan” to find Windows registry issues that could be causing PC problems.
- Step 3 : Click “Repair All” to fix all issues.
- First, go to Settings > Peripherals > Printers and Scanners.
- After that, select the printer and select the “Uninstall device” option.
- Then reboot your computer and check again if the error is corrected.
Edit the Registry Settings for Still Image Devices
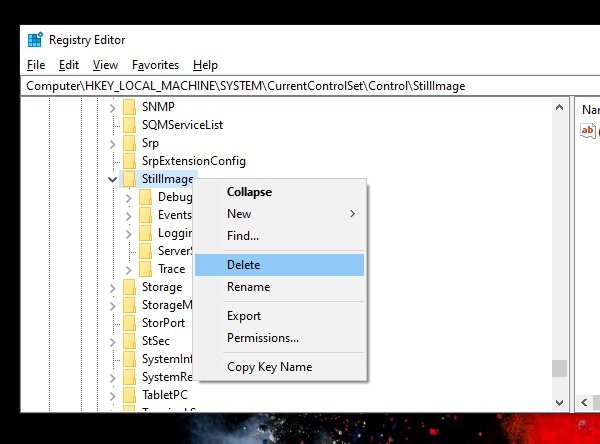
Windows has registry settings for devices with still images; H. Scanner. They have manufacturer-specific settings. If they are corrupted or incorrectly configured, you will see the error “There is a problem preventing a document from being scanned”.
- First, create a system recovery point.
- Then open the registry editor using the command line.
- Go to HKEY_LOCAL_MACHINE \ SYSTEM \ CurrentControlSet \ Control \ StillImage
- Right-click and delete it.
- Reboot your computer and Windows will restore everything to its default settings.
In Windows 10, static images, i.e. H. scanner applications.
If the settings are incorrect, there is a problem when scanning a document.
Expert Tip: This repair tool scans the repositories and replaces corrupt or missing files if none of these methods have worked. It works well in most cases where the problem is due to system corruption. This tool will also optimize your system to maximize performance. It can be downloaded by Clicking Here
