Updated February 2025: Stop getting error messages and slow down your system with our optimization tool. Get it now at this link
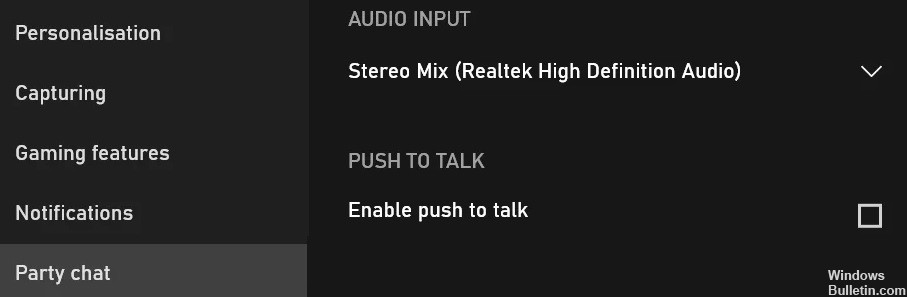
You may not be able to hear group chat in the Xbox Game Bar if your gamepad installation or your LAN/headset drivers are corrupt. Also, improper configuration of sound devices can be the cause of the mentioned error.
Users encounter a problem when trying to use group chat, but can’t hear other players, even though the system/game sounds are working fine. Some users could not even use the microphone in group chat. In some cases, the problem is limited to one or two games.
Some experienced users on the Microsoft forum said that if nothing happens when you press Win + G, check the Xbox Game Bar settings. However, if you find that the Xbox Game Bar is on, we have mentioned other possible solutions below.
Why can’t you hear the party chat in the Xbox Game Bar
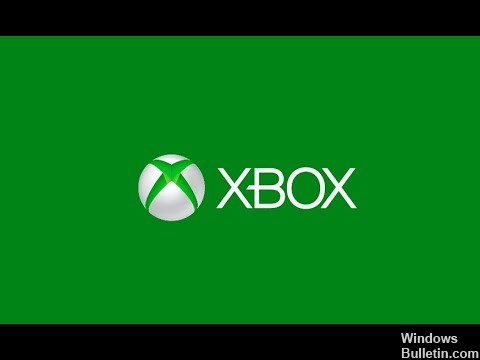
There are several reasons why you may be having trouble hearing party chat in the Xbox Game Bar. Some of them are:
- Outdated/corrupted drivers.
- Improper configuration of the audio device.
- Malfunctioning Xbox Game Bar.
- Incorrect time and date settings, etc.
Xbox Game Bar is a powerful tool that can be used for more than just communication. Microsoft has implemented several other features that allow gamers to take screenshots, record gameplay, enable game mode, monitor FPS, CPU/GPU usage, etc. However, as with any other software, you can’t avoid problems.
Here’s how to solve the problem if you can’t hear the group chat in the Xbox game panel
You can now prevent PC problems by using this tool, such as protecting you against file loss and malware. Additionally, it is a great way to optimize your computer for maximum performance. The program fixes common errors that might occur on Windows systems with ease - no need for hours of troubleshooting when you have the perfect solution at your fingertips:February 2025 Update:
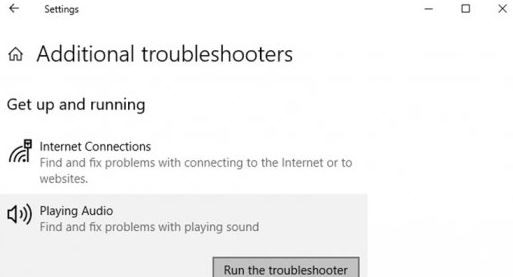
Activate the Xbox game panel
- Open the Start menu -> Settings.
- Go to Games -> In the Xbox Game Bar category, turn it on (the very first toggle button).
- Go to Recordings and turn on the background audio/video depending on your preference.
- Then click Game Mode -> Enable.
- Finally, try restarting Party Chat to see if the problem is resolved or not.
Fix the Xbox Game Bar
- If your Xbox Game Bar installation is corrupt or missing, you may encounter several problems.
- So a simple repair of your Xbox Game Bar installation can solve the problem completely.
- Press Win + I to open the Windows settings menu.
- Click on Apps -> Scroll down below the Apps -> Features category.
- Now click on the Xbox Game Panel in the list of apps.
- Click on Advanced Settings -> A new page will open.
- Here, scroll down a bit and click the Restore button under the Reset option.
- Then reopen the Xbox Game Panel to check the problem.
- If the problem persists, try the same steps and click Reset under the Reset option.
- Finally, try running the Game Bar again.
Set the time zone to automatic
The Xbox Game Bar may not work properly if your system time zone is not set to automatic, as this can cause synchronization problems between the server and the client. To set it to Automatic :
- Right-click the system time on the right side of the taskbar.
- Click Change date and time -> If the time zone is set automatically, disable it.
- Now manually set the correct time zone.
- You can then activate the Set time zone automatically option.
- Restart your computer and check if the time zone is set correctly.
- If you see the “Synchronize Now” option, click on it.
- Finally, check the problem with the game bar.
Use the default I/O device
You may not be able to hear Xbox Party Chat if your audio output is not set to your headset. Switching the audio output to the headset may solve the problem. However, users report that they need to change the audio output every time they continue to start a group chat.
- Click Start Menu -> Go to Settings.
- Open System -> Click Sound in the left pane.
- In the right pane, select Sound Control Panel -> On the Playback tab, right-click the first audio device.
- Now select Test to see if the headset audio is playing.
- If not, test all the listed audio devices one by one.
- Regardless of which audio device is playing, right-click on the device.
- Click Set as a default communication device.
- Then right-click on the device -> Select Set as Default Device.
- Click the Record tab -> Try talking into the headset microphone to test it.
- If the green bar responds during the conversation, right-click the device.
- Select the device as the default communication device and the default device.
- Then check whether or not the problem with the Xbox Game Bar is resolved.
Troubleshoot audio problems
- Right-click Start and select Settings
- Go to update and security
- On the left side, select Troubleshooting.
- On the right side, you should see a list of all troubleshooters. If not, select the Additional Troubleshooters option.
- Click Play Audio, then select Run Troubleshooter.
Expert Tip: This repair tool scans the repositories and replaces corrupt or missing files if none of these methods have worked. It works well in most cases where the problem is due to system corruption. This tool will also optimize your system to maximize performance. It can be downloaded by Clicking Here
Frequently Asked Questions
I can't hear Xbox Game Bar members?
You may not be able to hear the Xbox Game Bar group chat if the Xbox Game Bar outputs audio to a device other than your headset. Setting your headset as an output device in the Game Bar settings may solve the problem. Now close the settings window and check to see if the party chat is working properly.
Why can't I hear the game chat on my Xbox 1?
If you can't hear the person you're trying to chat with after joining their party, try the following tips: Make sure your privacy settings allow you to chat with everyone. Click the Xbox button to open the manual, then choose Profile and System -> Settings -> Account -> Online Privacy and Security -> Xbox Live Privacy.
How do I fix the party in Xbox Game Bar?
- Check your connection.
- Install the Teredo adapter.
- Check the permissions.
- Restart the app and related service.
- Reset the Xbox application.
- Change the default playback device.
- Temporarily disable the Windows firewall and third-party antivirus software.
Can the Xbox listen to the game but not play?
Press the Xbox button and when the manual opens, scroll to the right to the last tab and select Audio under Settings. Then the middle slider appears as "Headset Chat Mixer," which controls the game and chat sound. Make sure the slider is centered for even distribution.
