Updated February 2025: Stop getting error messages and slow down your system with our optimization tool. Get it now at this link
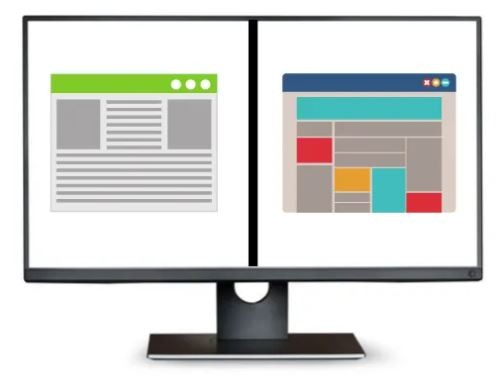
If you open an app or program for Windows 10, it opens on a different or incorrect monitor in a multi-monitor setting, this post will help you fix the problem. You can use the same guide to make a program open on a specific monitor if you have two or more monitors.
Setting up a dual monitor allows you to use different programs at the same time while improving your communication and collaboration skills. After all, what could be better than viewing help files on one monitor and simultaneously video chatting with your teammates on the other!
Some users have recently reported that Windows opens certain programs on the second monitor instead of the primary monitor. If you’ve encountered a similar problem, you’ve come to the right place.
To prevent Windows 10 from opening apps on the wrong monitor and opening them on a specific monitor in Windows 10 if you’re having a problem installing multiple monitors, follow these suggestions.
Why does Windows open apps on the second monitor instead of the primary monitor

If you have not set the main monitor as your computer’s primary display, this may be the cause of the problem. Some Windows programs and applications open only on the main monitor. To use them on the main monitor, you must change the basic display settings.
Sometimes Windows cannot open applications on the target monitor because it does not offer advanced multi-monitor capabilities. A simple solution to this problem is to use third-party applications with powerful features, such as customizable hotkeys and multi-monitor taskbars.
To solve the problem of opening Windows programs on a second monitor instead of the primary monitor
You can now prevent PC problems by using this tool, such as protecting you against file loss and malware. Additionally, it is a great way to optimize your computer for maximum performance. The program fixes common errors that might occur on Windows systems with ease - no need for hours of troubleshooting when you have the perfect solution at your fingertips:February 2025 Update:
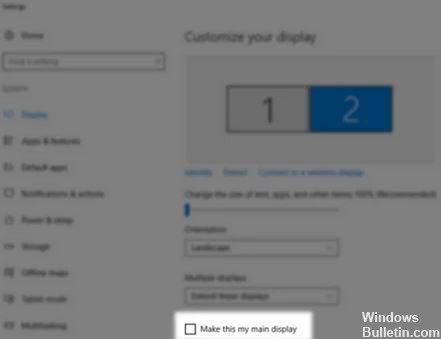
Close the window in the mode you want on the monitor
Windows usually open applications on the monitor where they were closed.
Try the following steps, but these steps may not work in full-screen games (try setting the game to windowless or borderless mode) or in applications like word processors (if you open another document, it may start on the wrong monitor).
- Start the problem application and let it fully load.
- Now put the application in windowed mode (neither expanded nor minimized) by clicking the Restore button (the square button next to the close window button) and dragging the application to the desired monitor.
- Then close the application without maximizing or minimizing it, and check your system tray for background application activity. Also, check that there are no running processes associated with the problem application in your system task manager.
- Now check to see if the monitor problem has been resolved. If so, the next time you run the application, you can use it in expanded window mode.
- If not, repeat steps 1 to 3, but hold down the Ctrl key when closing the application and see if the problem is resolved.
Switching the main display to a different monitor
Many applications prefer to run on the main system screen. In this case, setting the desired monitor as the primary monitor may solve the problem.
- Quit the application completely and forcibly close the processes associated with it using your system’s task manager.
- Then press the Windows key and select Settings. Now open “System” and under the “Screen” tab, scroll down to the “Multiple Displays” option.
- Then select the desired screen and select “Make this screen the home screen” (or if it is already the home screen, select another screen as the home screen and then change the settings to the desired screen).
- Now check if the application opens on the desired monitor.
Using the preview screen
The multi-monitor configuration problem can be solved by moving the application to the desired monitor using the preview screen in the taskbar.
- Open the problematic application and hover your mouse over the application in the system tray. A preview thumbnail of the application will appear.
- Then right-click on the preview screen and select Restore.
- Hover your mouse over the application again and right-click on the preview screen.
- Now select “Move” and use the Shift + Windows + “Arrow” key combination (right or left) to move the application to the desired monitor.
- Then move the application to windowed mode by pressing the Restore button and close it.
- Now restart the application and see if it starts on the desired monitor.
Change the application settings and use command-line arguments
Many applications, especially games, provide in-game settings that allow the user to specify the monitor on which the game should be displayed, and using this setting to run the application on the correct monitor can solve the problem.
- Run the application/game causing the problem and see if the settings allow it to run on a specific monitor. If yes, enable that setting and see if the problem is resolved.
- If not, run the Steam client (install it if it’s not already installed) and turn on Big Picture mode. You can also run games without command through the Steam client.
- Now in the display settings, set the monitor you want to play the game on and see if that solves the problem.
- If not, see if changing the game’s configuration file solves the problem (for example, you can set the MonitorIndex property to 1 or 2 to select your preferred monitor in Neverwinter`s GamPrefs file located at
- X: \Gamename\Live\Localdata, where X is the game’s installation disk).
- If not, see if using command-line arguments to select the desired monitor solves the problem for you (for example, many Unity games support -show-screen-selector or -adapter N arguments, where N is the monitor you want to display the application on).
Expert Tip: This repair tool scans the repositories and replaces corrupt or missing files if none of these methods have worked. It works well in most cases where the problem is due to system corruption. This tool will also optimize your system to maximize performance. It can be downloaded by Clicking Here
Frequently Asked Questions
How do I prevent apps from opening on a second monitor?
To do this, open an app, drag it to the screen where you want to open it, minimize it to half its size (the square figure in the upper right middle is next to the X to close the app or document), then close it without bringing it to the maximum again. From now on, it will open on that screen.
Why do apps open on the second monitor?
Sometimes the PC does not recognize the switch from one monitor to the other (a very rare case). When this happens, applications always open on the same screen. To solve this problem, open the application on the PC and resize the window. Make sure it is not maxed out or minimized.
How do I get the application to open on the main monitor?
Hold down the Windows key on your keyboard and press the left or right arrow. This should move the focused window to the left or right side of the screen. By the way, if you have multiple monitors, you can also hold down the Shift key to move the focus window from one monitor to another.
How do I make an application open on a specific monitor in Windows 10?
- Open the application.
- Resize the window so that it is not enlarged or reduced.
- Move the window to the monitor where you want it to open by default.
- Close the application.
- Open the application. It should open on the monitor you just moved it to and close.
- Maximize the window.
