Updated February 2025: Stop getting error messages and slow down your system with our optimization tool. Get it now at this link
- Download and install the repair tool here.
- Let it scan your computer.
- The tool will then repair your computer.
Windows Installer Error 27555 is an error when applying permissions to an object. This error can occur if you have used custom management to back up files, folders or registry keys in your project. This is due to the security update introduced by Microsoft on July 14, 2015 that caused the error. This problem occurs on every machine on which this Windows update is installed.
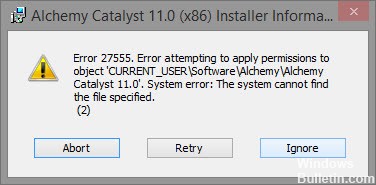
Windows has released a security update that fixes the Windows vulnerability that could allow privilege escalation if the Windows Installer service mistakenly executes custom action scripts.
To fix this Windows Installer 27555 error, follow these steps:
Checking system log files
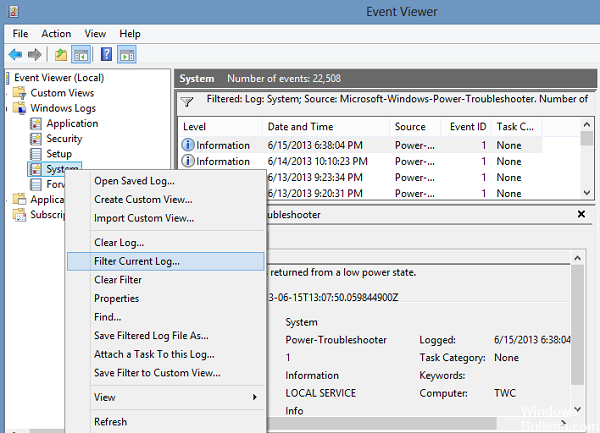
- Navigate to the directory C:/Windows/inf and open the directory Inf;
- Locate and open the setupapi.dev or setupapi.dev.dev.log file.
- Press the Ctrl + F key combination and enter “cannot find file” in the search;
- Press Enter to start the search. You should get the missing file;
- Copy and paste it into the Windows/inf folder;
- The missing file should isolate the problematic system driver. Reinstall it and reboot the system.
February 2025 Update:
You can now prevent PC problems by using this tool, such as protecting you against file loss and malware. Additionally, it is a great way to optimize your computer for maximum performance. The program fixes common errors that might occur on Windows systems with ease - no need for hours of troubleshooting when you have the perfect solution at your fingertips:
- Step 1 : Download PC Repair & Optimizer Tool (Windows 10, 8, 7, XP, Vista – Microsoft Gold Certified).
- Step 2 : Click “Start Scan” to find Windows registry issues that could be causing PC problems.
- Step 3 : Click “Repair All” to fix all issues.
Run Computer in Safe Mode
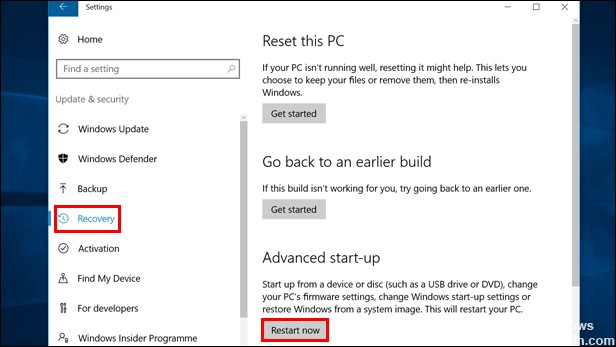
You can check whether you can boot in safe mode.
1. Press the Shift key.
If you can access any of the power options described above, you can also restart in safe mode by holding down the[Shift] key on the keyboard when you click Restart.
2. Use the Start menu
If you can open the Start menu, you can restart in safe mode by selecting Start > Cog Settings > Update & Security > Recovery > Advanced Start > Restart Now.
Clean boot
A smooth boot of your Windows system failed to complete system recovery.
Follow these steps:
- Start your computer and click Start.
- Type msconfig.exe in the search box.
- In the list, click msconfig.
- In the General tab, clear the Load start objects from Selective Start radio button check box.
- On the Service tab, select Hide All Microsoft Services and click Disable All.
- Click OK
- Click Restart
Starting in safe mode with the command prompt
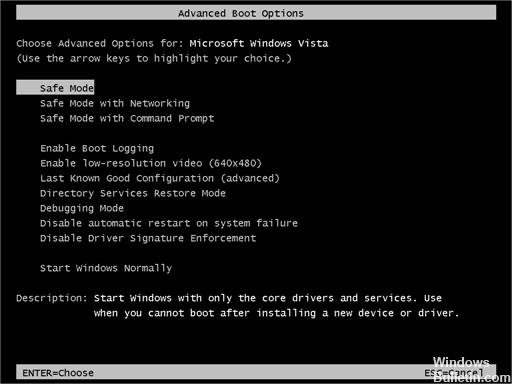
I also suggest you boot into safe mode at the command prompt and run the disk scan. This application scans your hard drives for errors such as lost sectors, bad sectors and corruption.
Follow these steps:
a. Start from the menu with the advanced start options.
b. Select safe mode at the command prompt.
c. Enter the following command and press Enter: CHKDSK C : /F /R /R /R
Expert Tip: This repair tool scans the repositories and replaces corrupt or missing files if none of these methods have worked. It works well in most cases where the problem is due to system corruption. This tool will also optimize your system to maximize performance. It can be downloaded by Clicking Here

