Updated February 2025: Stop getting error messages and slow down your system with our optimization tool. Get it now at this link
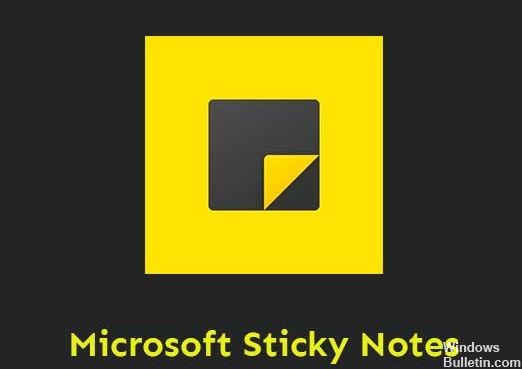
We still use Sticky Notes as a powerful reminder tool to plan our day and copy text from another app. By default, when we open multiple notes in Windows 10, they are automatically grouped in the same tab. However, after installing the latest 1903 updates, they are all separated in the taskbar. I set the taskbar to automatically hide them, but that doesn’t work either. What can we do to fix this problem?
It’s frustrating having to open each note to see them all. For example, if we have about 8 sticky notes, we have to type one at a time to see them all. This is redundant and takes up a lot more space on the taskbar. Maybe this is a new feature that allows users to move individual notes to different desktops. But the basic function is broken. You can try the solutions below to group Sticky Notes together.
What is the reason why the Sticky Notes icon is not grouped on the taskbar
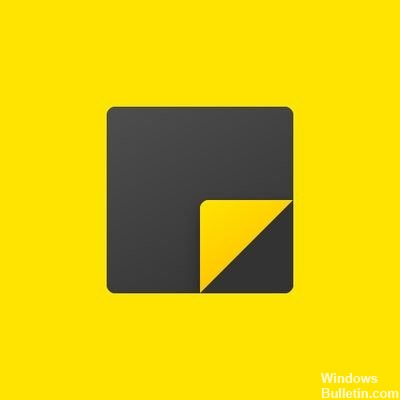
According to several affected user reports, the Sticky Note icon on the taskbar does not combine when you open multiple notes individually due to a design change in the Sticky Note tool. This design change causes the following problem: Each note opened in Sticky Notes appears individually in the taskbar, taking up the entire taskbar area.
Your sticky notes are not updated. It seems that any outdated application or system software is causing numerous performance problems or errors.
Before proceeding with the following steps, make sure that your Sticky Notes app is updated to the latest version or not. Because the latest version of Sticky Notes 3.7 no longer has this specific non-combining problem.
To solve the problem with the Sticky Notes icon on the taskbar not combining
You can now prevent PC problems by using this tool, such as protecting you against file loss and malware. Additionally, it is a great way to optimize your computer for maximum performance. The program fixes common errors that might occur on Windows systems with ease - no need for hours of troubleshooting when you have the perfect solution at your fingertips:February 2025 Update:
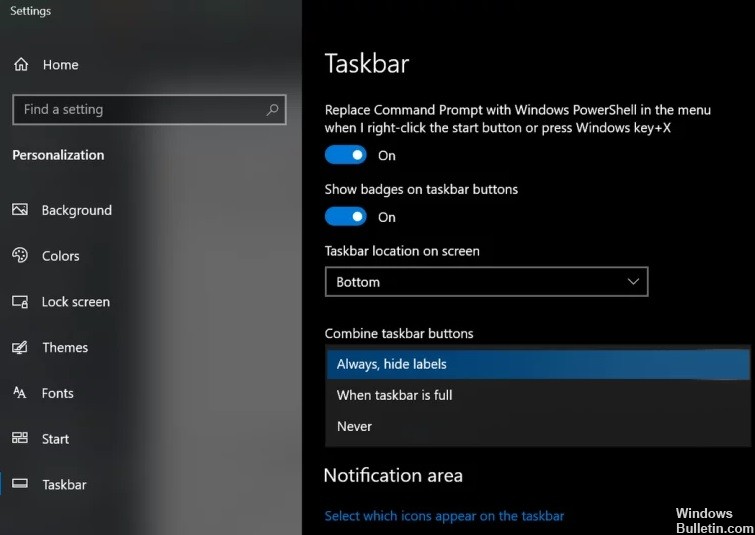
Combine taskbar buttons and hide labels
- Right-click on the taskbar and choose Taskbar Settings.
- Now expand the Combine taskbar buttons drop-down menu and select Always hide labels.
- Now check to see if your taskbar is free of lots of sticky note windows.
Using the Notes List feature
- Right-click the taskbar icon of one of the sticky notes windows and select List of notes.
- Now close all other notes and manage all your notes with the List of notes (you can double-click a note to open it) to see if it meets your needs.
- If it does, pin sticky notes to the taskbar, which makes the notes list easier to use.
Show/hide all notes through the taskbar
- Right-click any of the sticky note windows in the system tray and select Hide All Sticky Notes (you can also use the CTRL + O key combination).
- Again, right-click any of the Sticky Notes windows in the notification area and select Show All Notes to see if that meets your needs.
- You can get the same functionality by right-clicking any Sticky Notes window, holding down the Shift key, and then selecting Minimize All Windows or Restore All Windows (as appropriate). You can also press, hold and shake a note to minimize all other windows.
- You can also try Windows + M (to minimize all windows, not just Sticky Notes), Windows + D (to display the system desktop), or Alt + F4 to close the application completely.
Using Sticky Notes on another virtual desktop
- Right-click any Sticky Notes window in the system tray and select Close All Windows.
- Then click the Target View button (if there is no button, right-click on the system tray and select Show Target View) on the system tray and click the new desktop (in the upper left corner of the window).
- Then go to the newly created desktop by clicking on its icon at the top of the screen.
- Now press the Windows key and type Sticky Notes. Then select Sticky Notes (from the list of results).
- Then switch to another desktop by pressing Windows + Ctrl + Arrow (left or right), then go back to the desktop where Sticky Notes is open to see if it meets your needs. Make sure that the “Press Alt+Tab to show activated windows” option is set to “Desktop in use only”.
Expert Tip: This repair tool scans the repositories and replaces corrupt or missing files if none of these methods have worked. It works well in most cases where the problem is due to system corruption. This tool will also optimize your system to maximize performance. It can be downloaded by Clicking Here
Frequently Asked Questions
How do I combine the sticky notes?
- Right-click or hold down an empty area on the taskbar and choose Properties from the context menu.
- Click the down arrow to the right of the taskbar buttons.
- Select the Always merge, hide shortcuts option, and click Apply -> OK to save your changes.
- All the current notes should now be combined in the taskbar.
How do I combine taskbar icons?
- Go to the taskbar and the properties of the Start menu.
- In the taskbar settings, click the down arrow (or bar) to the right of the taskbar buttons, select
- Always combine, Hide shortcuts, Combine when taskbar is full, or Never combine, and click OK.
How do I change my sticker settings?
- Double-click a sticker to change its content directly.
- It will appear larger than the other sticky notes.
- A flashing bar at the end of the text indicates that you can start editing. You can delete or add content.
- When you're done, you can either press "Enter" or click the checkmark in the upper right corner of the sticky note.
How do I pin a sticky note to my taskbar?
The Sticky Notes app is the same as any other app that comes with Windows 10. You can launch it by opening the Start menu, finding "Sticky Notes" and clicking on the shortcut. Once launched, you can right-click the Sticky Notes icon and select "Pin to taskbar" if you want to use it frequently.
