Updated February 2025: Stop getting error messages and slow down your system with our optimization tool. Get it now at this link
![]()
OneDrive is a file hosting and synchronization service offered by Microsoft. It is an important tool in Windows, especially for those who want to synchronize files and folders. It also allows you to transfer files to cloud storage.
In Windows 10, OneDrive always appears on the right side of the taskbar. The icon is the gateway to access OneDrive. Unfortunately, the OneDrive icon can sometimes disappear from the taskbar, making it difficult for users to access OneDrive. In addition, the OneDrive icon also disappears from File Explorer.
The absence of the OneDrive icon in Windows 10 is a serious problem. In this article, you will learn how to solve the problem of the missing OneDrive icon in the Windows 10 taskbar. The solutions will be shown one by one.
Why is the OneDrive icon not showing up on the Windows 10 taskbar?
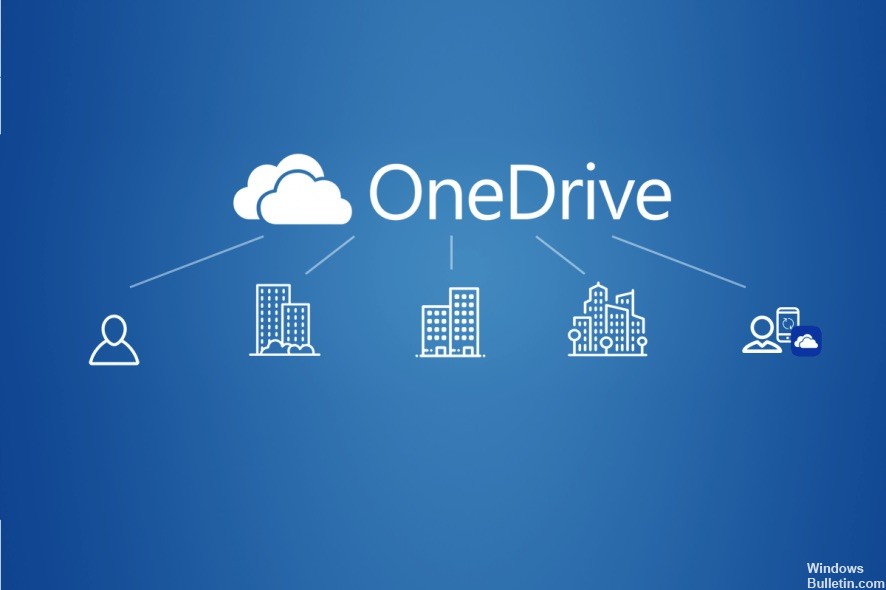
The OneDrive icon may not show up on the taskbar if your Windows and OneDrive installation is outdated. It could also be caused by improper system registry or group policy settings.
Some users report that multiple OneDrive instances are running in the system task manager, but no icon appears in the taskbar. The problem usually occurs after a Windows update. The problem has been reported in both the personal and professional versions of OneDrive.
Note that OneDrive has a limit of 3,00,000 files for all document libraries for optimal performance. So make sure that this limit is not reached, as this could cause the OneDrive client to crash, causing a problem.
How to solve the problem of no OneDrive icon in the Windows 10 system tray?
You can now prevent PC problems by using this tool, such as protecting you against file loss and malware. Additionally, it is a great way to optimize your computer for maximum performance. The program fixes common errors that might occur on Windows systems with ease - no need for hours of troubleshooting when you have the perfect solution at your fingertips:February 2025 Update:
![]()
Enable the icon in the system tray
The OneDrive icon might not even appear as an icon in the system tray. To check if this is the case, you’ll need to take a quick peek into your Windows 10 settings.
- Right-click on an empty taskbar area, and then select Taskbar Options from the context menu.
- Scroll down to the Notification area, and then click Icons to display on the taskbar.
- If you see that the switch next to Microsoft OneDrive is off, just turn it back on.
The OneDrive icon should now be immediately visible in the taskbar. If it’s not there, look in the hidden icons section and just drag it to the taskbar.
Show the Onedrive icon again
Windows 10 often hides various icons simply because there are too many of them on the taskbar. To check if this is the case with the OneDrive icon, simply click on the arrow icon on the left side of the taskbar and you should see all the hidden icons in a separate window.
If the OneDrive icon is one of them, just drag it to the taskbar and it will work.
Check the policy settings
You’ll need to check the Windows 10 Group Policy Editor to detect and fix changes made to OneDrive by third-party programs.
- Open the Run window, type Gpedit.MSC in the search box and click OK.
- In the Computer Configuration section of the Group Policy Editor window, expand the Administrative Templates folder, click Windows Components, and then double-click OneDrive.
- Right-click the policy setting named Deny using OneDrive for file storage, and then click Edit.
- Make sure the policy setting is set to Not Configured or Disabled, then click Apply and OK.
Reboot your computer. If the problem was originally caused by an incorrectly changed policy setting, OneDrive should now boot normally.
Editing the system registry
Third-party applications – especially anti-tracking programs – can make various changes to the operating system and unintentionally disable OneDrive. But don’t worry, you won’t have to do anything complicated.
- Open the Run dialog box.
- Then type Regedit in the search box and click OK.
- Copy and paste the following path into the registry editor address bar, then press Enter.
HKEY_LOCAL_MACHINE\SOFTWARE\Policies\Microsoft\Windows\OneDrive - Right-click the registry key labeled DisableFileSyncNGSC and select Edit.
- Enter “0” in the Value data field, then click OK.
- Exit the registry editor and restart your computer.
- OneDrive should probably appear on the taskbar after the Windows 10 reboot is complete.
Expert Tip: This repair tool scans the repositories and replaces corrupt or missing files if none of these methods have worked. It works well in most cases where the problem is due to system corruption. This tool will also optimize your system to maximize performance. It can be downloaded by Clicking Here
Frequently Asked Questions
Why is there no OneDrive icon on the taskbar?
Press the Windows + I keys to open the Settings app, and then click on "Personalization". In the left column, click on the "Taskbar" option. On the right side of the window, click on the "Select icons displayed on taskbar" link. You should now see a white OneDrive cloud icon in your taskbar notification area.
Why isn't my OneDrive showing up?
If OneDrive is not showing up in File Explorer, it may be due to your policy settings. To resolve this issue, you need to go into the Group Policy Editor and see if OneDrive is enabled.
How do I restore OneDrive desktop icons?
- Right-click on your desktop and select Properties.
- Click the Desktop tab.
- Click Customize Desktop.
- Click the General tab, and then click the icons you want to place on your desktop.
- Click OK.
How do I get a OneDrive icon on the taskbar?
- Right-click on the taskbar and select the Taskbar Options option.
- In the Taskbar Options window, scroll down to the Notification area.
- Select the "Select an icon to display on the taskbar" option.
- Activate the toggle switch next to Microsoft OneDrive.
