Updated February 2025: Stop getting error messages and slow down your system with our optimization tool. Get it now at this link
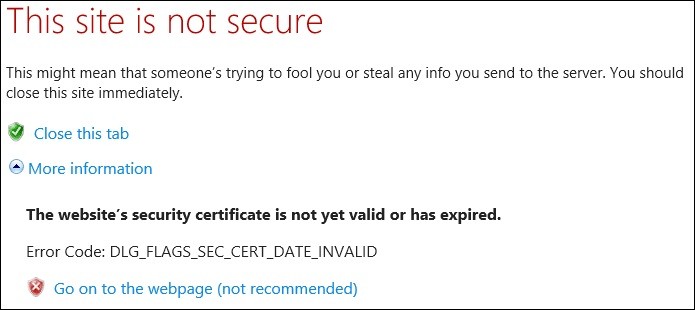
Internet Explorer and Microsoft Edge are two web browsers developed by Microsoft. Although there are better browsers than Internet Explorer and Microsoft Edge, some Windows users still prefer not to upgrade and use the good old browsers. This is especially true for businesses because the latter two browsers integrate easily with Active Directory, which implements group policies for users. But when it comes to time and new browsers offering many advanced features and services, Internet Explorer and Microsoft Edge are certainly not the best competitors. But it does have its merits.
However, these new web browsers sometimes give an error. DLG_FLAGS_SEC_CERT_DATE_INVALID when users try to visit a website. This error message compromises the security of the domain website you are trying to access. There are several solutions to this problem. Let’s see how to fix the DLG_FLAGS_SEC_CERT_DATE_INVALID error in Internet Explorer and Microsoft Edge.
What causes DLG_FLAGS_SEC_CERT_DATE_INVALID error?

These messages usually start with a bold header indicating that your connection is not private, or Warning: potential security risk ahead. These messages can be frustrating for users and site owners, especially if the owner has taken the time to secure their site with an SSL/TLS certificate. These errors are often due to server configuration errors, which are easy to fix if you know the cause.
In this guide, we’ll look at some common configuration errors and associated error messages in various web browsers.
How to resolve the error DLG_FLAGS_SEC_CERT_DATE_INVALID?
You can now prevent PC problems by using this tool, such as protecting you against file loss and malware. Additionally, it is a great way to optimize your computer for maximum performance. The program fixes common errors that might occur on Windows systems with ease - no need for hours of troubleshooting when you have the perfect solution at your fingertips:February 2025 Update:
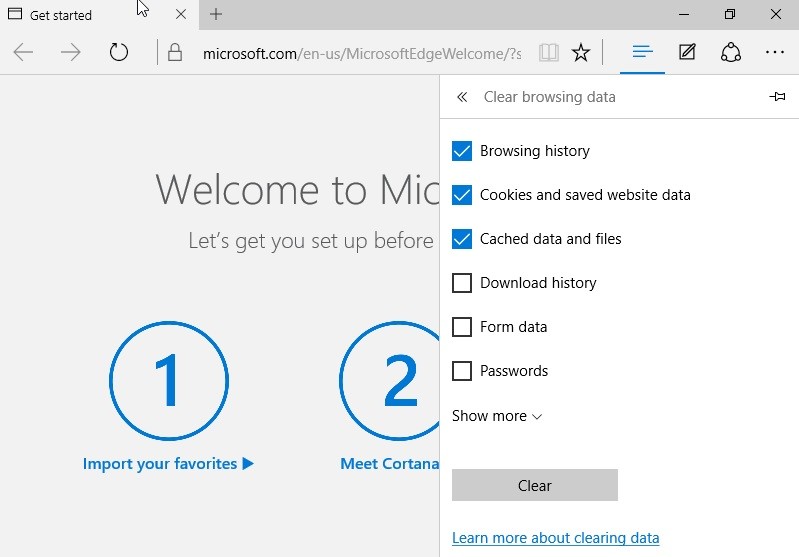
Cleaning your browser data
The best solution is to delete the data in the web browser. This includes cookies, cache, and any temporary data stored in browsers. We can do this if the problem is somehow related to our browser or the data it collects from websites.
Microsoft Edge:
- Open the Microsoft Edge browser app and click on the three dots in the top right corner.
- Click on Settings in the pop-up menu
- On the next screen, click Privacy and Services.
- Scroll down a bit in the Privacy and Services section.
- You will now see the Clear browsing data section. Click on the Choose what to delete option to the right of the header.
- A pop-up menu will appear. In this menu, click on the drop-down menu and select the All-Time option.
- You can now select what you want to delete.
- The main data that needs to be deleted for our process are cookies and other site data, images and cache files, and site permissions.
- So be sure to check/check/uncheck these three boxes.
- Then click the Delete Now button. This will start the process and complete it in a few seconds.
- Depending on the number of files and data accumulated in your browser, it may take longer.
- Once the process is complete, restart your browser or computer.
Internet Explorer:
- Open Internet Explorer and press Ctrl+Shift+Delete to open the Delete Browsing History window.
- Now you can select what you want to delete.
- The most important data to delete for our process are temporary Internet files and cookies.
- So be sure to check/uncheck/uncheck these two boxes.
- Also, uncheck Save data from favorite web pages if it appears.
- Then click the Delete button.
- This will start the process and complete it in a few seconds.
- Depending on the number of files and data accumulated in your browser, it may take longer.
- When the process is complete, restart your browser or computer.
Adjusting the date and time
- Press Windows/Start+R to open the Run dialog box.
- In the Run dialog box, type timedate.cpl (without the quotes) and press Enter.
- The Date and Time menu opens.
- Select the Edit Date and Time option from the standard Date and Time tab and correct it.
- If you have an active Internet connection, you can go to Internet Time→Change Settings→Select the
- appropriate server from the drop-down menu, and click Update.
- This will update the Internet time and date to exactly match your time zone.
Creating a new user profile on your computer
- Go to your system’s Control Panel
- In Control Panel, go to User Accounts
- In the user account settings, select Manage another account.
- Then click Add new user in PC Settings or Create new account, depending on your version of Windows.
- Then follow the instructions on the screen (provide your Microsoft account information, new account name, etc.) to add a new user profile.
- Finally, reboot your computer.
- After your computer restarts, log in to the user profile/account you just created from the main screen.
Disabling certificate error checking
- Press Windows/Start+R to open the Run dialog box.
- In the Run dialog box text box, type “inetcpl.cpl” (without the quotes) and press Enter.
- Depending on your account management settings, you may be prompted for administrator access. Simply follow
- the instructions on the screen and grant access or permission.
- Once you do, the Internet Properties screen will appear. From here select the Advanced tab
- On the Advanced tab, scroll down to the Settings menu and uncheck the “Warn if certificate address does not match” box.
- To apply the changes, first, click Apply, then click OK.
- Restart your computer and the changes will be applied to your computer settings.
Expert Tip: This repair tool scans the repositories and replaces corrupt or missing files if none of these methods have worked. It works well in most cases where the problem is due to system corruption. This tool will also optimize your system to maximize performance. It can be downloaded by Clicking Here
Frequently Asked Questions
How do I fix certificate errors in Internet Explorer?
- In Windows Internet Explorer, click Continue to this site (not recommended).
- Click Certificate Error to open the information window.
- Click View Certificates, then click Install Certificate.
- In the warning that appears, click Yes to install the certificate.
What does DLG_FLAGS_SEC_CERT_DATE_INVALID mean?
The error message DLG_FLAGS_SEC_CERT_DATE_INVALID. Unless the problem is out of your control, bad cached data is often the cause of an invalid security certificate. This problem is often reported in Microsoft Edge and Internet Explorer.
How do you solve the problem that your connection to this site is not secure?
- Check that the date and time are correct.
- Change your browser to Opera.
- Turn off your antivirus program.
- Delete the cert8.db file.
- Turn off Adguard.
- Check your certificates.
- Install the 32-bit version of Firefox.
- Restart your router.
How do I fix Microsoft Edge certificate errors?
- Temporarily switch to a different browser.
- Check your antivirus software.
- Delete the Trusteer report.
- Make sure that the date and time is correct.
- Change the security level.
- Disable certificate address mismatch warnings.
- Use the command line.
- Create a new user profile.
