Updated February 2025: Stop getting error messages and slow down your system with our optimization tool. Get it now at this link

Restricted Mode is an optional YouTube setting that, when enabled, limits the availability of potentially mature or offensive content.
For some users, however, this useful feature works in unexpected ways – it simply cannot be turned off. This has led to several complaints on official YouTube forums.
Users who encounter this problem say they can’t comment on videos or can’t watch certain videos at all. Instead, they are greeted with a message that the video is banned. However, don’t worry, as we have this problem under control.
What is the reason for the “Restricted mode enabled by your network administrator” message on YouTube
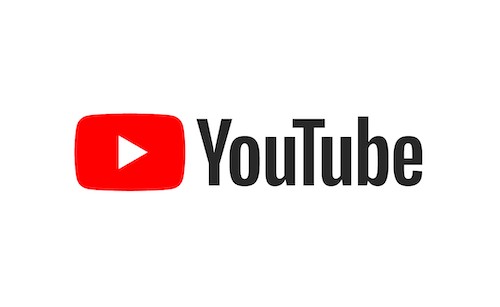
It may be caused by your router’s DNS settings, your network administrator may have enabled this feature on their end, or if you have installed a new add-on in your browser, it may force these settings and prevent the user from changing this option.
Many users have several add-ons installed in their browsers, and one of these add-ons may be causing this problem.
If you have an anti-virus add-on installed, you may have to disable it first, as it is usually the culprit. If you have a security app or antivirus software installed on your computer, check to see if it has a web filtering feature. This is because all traffic from the Internet, including Youtube, is filtered by the app, which prevents sensitive content from getting through.
How to troubleshoot “Restricted mode enabled by your network administrator” on Youtube
You can now prevent PC problems by using this tool, such as protecting you against file loss and malware. Additionally, it is a great way to optimize your computer for maximum performance. The program fixes common errors that might occur on Windows systems with ease - no need for hours of troubleshooting when you have the perfect solution at your fingertips:February 2025 Update:

PROGRESSION OF WORK
As always, the first solution is to reboot the affected device. If you cannot disable restricted mode on your computer, restart it. The same applies to Android, iPhone, or iPad.
FOLLOW THE CORRECT STEPS TO DEACTIVATE RESTRICTED MODE
- On a PC, open youtube.com and sign in to your account.
- Click on the account icon at the top of the page.
- Scroll down the menu that appears and you’ll see the “Limited Mode” option. Click on it.
- Uncheck the toggle icon next to “Enable Restricted Mode.”
- If the “Enable Restricted Mode” option is grayed out, click on the “Unblock this browser” option below the same setting.
- You will be prompted to enter your Google account password. Enter your password. Browser reloading and restricted mode should be disabled.
- If not, you must uncheck the box next to the Enable Restricted Mode option.
- In the YouTube Android app, tap the account icon. Go to Settings -> General. Turn off the toggle switch for restricted mode.
- On iPhones and iPads, also tap the profile icon at the top of the YouTube app. Go to Settings and turn off the toggle switch next to Restricted Mode.
CHECK ACCOUNT LIMITS
As stated on the Google support page, your school, college, university, or other public institution may be using a computer with “Restricted Mode” turned on. You will need to contact them to turn it off. If you are using a school account, you will not be able to turn off Restricted Mode.
If your Google account is connected to the Family Link app, your parents can turn on Restricted Mode for your account. You can’t turn it off yourself. Only a parent can turn off restricted mode on the Family Link app.
CHECK THIRD-PARTY APPS AND SERVICES
Do you have any parental control apps installed on your computer or phone? If so, they can also enable limited access mode for YouTube. Talk to your parents about this.
Also, check if you have any Internet security software installed, such as antivirus, firewall, VPN, etc. Disable them and restart your device. See if you can disable restricted mode.
If the problem occurs in the browser, check if any extensions are active, especially those for video conferencing tools. These tips have helped many YouTube users.
CHECK NETWORK RESTRICTIONS
Sometimes various settings on your network include YouTube’s restriction mode. Google provides a special page to check if this is the case.
- Unplug the Ethernet cable if you are using it to connect to a modem. Instead, connect your computer to a regular Wi-Fi network.
- Change the DNS server to connect to the Internet. Set your DNS servers to Google DNS servers, i.e. 8.8.8 and 8.8.4.4. You can also choose automatic DNS servers.
- On your cell phone, change your Wi-Fi network settings and assign a new DNS.
- Reset your router and configure it from scratch.
CLEAR YOUR BROWSER CACHE
Some YouTube users have been able to disable restricted mode by clearing their browser cache and cookies. We mentioned the steps for the Chrome browser, but for other browsers, the steps are almost similar.
- Open Chrome settings and go to Privacy and Security. Click Clear browsing data.
- Select “Cookies and other website data” and “Cached images and files.” Click the “Clear data” button.
CLEARING THE ANDROID APP CACHE
If you can’t disable limit mode on the YouTube Android app, you need to clear the cache and app data. Clearing the cache will not delete any of your personal data, clearing the data will delete all videos uploaded to the YouTube app. It will also reset all YouTube settings to defaults.
- Open your Android phone settings and go to Apps.
- Under All Apps, tap YouTube. Tap Memory and first tap Clear Cache.
- Restart your phone. Follow the steps above to turn off restricted mode. If you still can’t do this, tap Clear Data/Memory.
Expert Tip: This repair tool scans the repositories and replaces corrupt or missing files if none of these methods have worked. It works well in most cases where the problem is due to system corruption. This tool will also optimize your system to maximize performance. It can be downloaded by Clicking Here
Frequently Asked Questions
How do I disable YouTube Network Administrator restricted access on my school computer?
On the YouTube home page, select the profile icon in the upper right corner. Then select `Settings'. Finally, scroll down the page and you will see "Restricted Mode", after which you will know if this mode is enabled or not. You should also be able to turn it on or off.
Why can't I turn off restricted mode on YouTube?
Go to Settings -> General. Turn off the toggle switch for restricted mode. On the iPhone and iPad, also tap the profile icon at the top of the YouTube app. Go to Settings and turn off the toggle switch next to Restricted Mode.
How do I get around restricted mode?
- Use a proxy site. Proxy sites can not only help you avoid age restrictions, but also location restrictions.
- Add NSFW to your link.
- Use the repeat option.
- Embedded video.
How do I remove the network administrator?
- Click on the Windows Start button. This button is located in the lower-left corner of the screen.
- Click the Settings button.
- Then select "Accounts."
- Select "Family" and "Other Users.
- Select the administrator account you want to delete.
- Click the Delete button.
- Finally, select Delete account and data.
