Updated February 2025: Stop getting error messages and slow down your system with our optimization tool. Get it now at this link
- Download and install the repair tool here.
- Let it scan your computer.
- The tool will then repair your computer.
If you decide to change the email address and password of your Microsoft account, OneDrive may not be able to accept the change and you may receive the following error message: “You are synchronizing another account. Here’s what you can do to solve the problem.
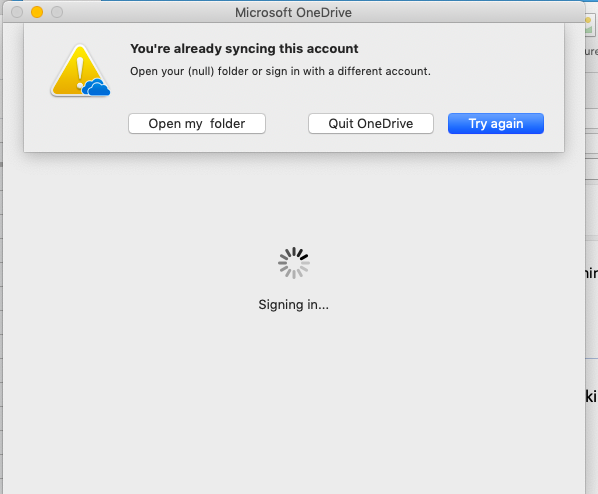
In addition to the message above, you will see the description:
You’re already syncing a personal OneDrive on this computer. Unlink that account to add a new one.
You cannot log in to OneDrive and the error “You’re syncing a different account” appears. This error may occur after you have changed your Microsoft account password.
Resetting OneDrive on Mac
Reset OneDrive on your Mac first to see if it helps:
- Close OneDrive. (Select the cloud icon in the top bar, then choose Settings > Exit OneDrive).
- Locate OneDrive in your Applications folder.
- Right-click OneDrive and select Show Package Contents.
- Navigate to the Content > Resources folder.
- Double-click ResetOneDriveApp.command (or ResetOneDriveAppStandalone.command if you are using the standalone application).
- Start OneDrive and complete the configuration process.
February 2025 Update:
You can now prevent PC problems by using this tool, such as protecting you against file loss and malware. Additionally, it is a great way to optimize your computer for maximum performance. The program fixes common errors that might occur on Windows systems with ease - no need for hours of troubleshooting when you have the perfect solution at your fingertips:
- Step 1 : Download PC Repair & Optimizer Tool (Windows 10, 8, 7, XP, Vista – Microsoft Gold Certified).
- Step 2 : Click “Start Scan” to find Windows registry issues that could be causing PC problems.
- Step 3 : Click “Repair All” to fix all issues.
Removing References from the OneDrive Cache
- When the “Windows credentials” menu expands, go to “General credentials”.
- There you can search for all entries containing “OneDrive Cached Credentials”.
- Click the drop-down arrow next to this option and select the “Delete” option to remove them.
- Then restart OneDrive and check whether the problem persists.
- Please note that disabling or uninstalling OneDrive on your computer will not result in the loss of any files or data. You can access your files at any time by logging in to OneDrive.com.
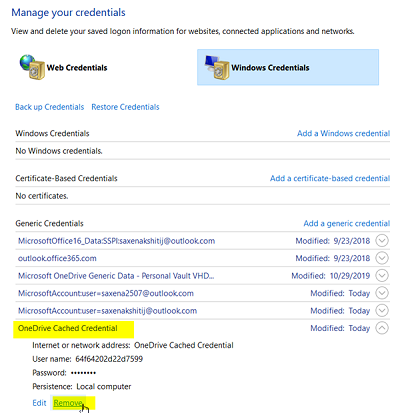
If this workaround does not solve the problem or does not give the desired result, please uninstall OneDrive and reinstall OneDrive.
Delete two Syncing Files
It turns out that there are two files named UBF8T346G9.OneDriveSyncClientSuite.plist and UBF8T346G9.OfficeOneDriveSyncIntegration.plist, which can be found in /Users/[Username]/Library/Group Containers/ and are often reported by users as responsible for the “You’re syncing a different account” error.
The first file (ClientSuite) contains all the information about the accounts you are currently logged on to, while the second file (Integration) contains log and file information about each SharePoint folder you have been logged on to.
As OneDrive is able to regenerate the files without further inconvenience, you should be able to resolve the problem by using the Keychain Access utility to locate and delete the two files responsible for the error.
Expert Tip: This repair tool scans the repositories and replaces corrupt or missing files if none of these methods have worked. It works well in most cases where the problem is due to system corruption. This tool will also optimize your system to maximize performance. It can be downloaded by Clicking Here
