Updated February 2025: Stop getting error messages and slow down your system with our optimization tool. Get it now at this link
- Download and install the repair tool here.
- Let it scan your computer.
- The tool will then repair your computer.
If you encounter the problem “You don’t currently have permission to access this folder” when you open a folder, don’t worry. You can solve the problem by using the three effective methods presented here.
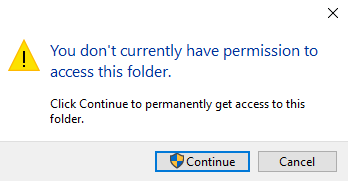
If this problem occurs after upgrading from Windows 7 to Windows 10, you are not alone. Many users have experienced the same problem that prevented them from accessing, deleting, or even renaming their files and folders. The same restrictions also apply if the user logged on to their computer with an administrator account.
What does the “You do not currently have permission to access this folder” error mean?
If you have encountered error code 0x80007005 in the past, you may be aware of this problem. Both of these errors are caused by changes that occur during the Windows 10 upgrade process.
You may have had a previous user on Windows 7. Remember that this feature is no longer available in Windows 10. For this reason, folders are automatically locked. This is how your system tells you that you need to reassign folder ownership.
To correct the error, you must change and assign the correct permissions. Once you have done this, you can access the folder and even change it if necessary.
February 2025 Update:
You can now prevent PC problems by using this tool, such as protecting you against file loss and malware. Additionally, it is a great way to optimize your computer for maximum performance. The program fixes common errors that might occur on Windows systems with ease - no need for hours of troubleshooting when you have the perfect solution at your fingertips:
- Step 1 : Download PC Repair & Optimizer Tool (Windows 10, 8, 7, XP, Vista – Microsoft Gold Certified).
- Step 2 : Click “Start Scan” to find Windows registry issues that could be causing PC problems.
- Step 3 : Click “Repair All” to fix all issues.
Gaining Access by Giving Everyone Access
- Right-click on the folder you cannot access and select “Properties”.
- Click the Security tab and click Edit under Group or User Names.
- Click Add and type everything. Click “Check Names” and then click “OK”.
- Select “All”. Under “Allow”, select “Full Control”, click “Apply” and then click “OK”.
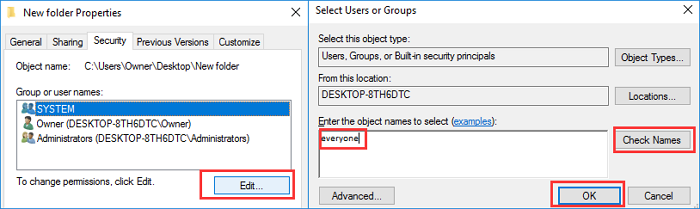
Replace the owner of the file or folder
You can also try to change the owner of the file or folder to solve the problem “You do not currently have access permissions for this folder” in Windows 10/8/7.
- Right-click the folder to go to “Properties”.
- Go to the “Group or User Name” section in the Security tab.
- Click “Advanced” and then click “Edit”.
- Click “Edit”. Step 4: Enter your account name. Click Check Names > OK.
- Click “Step 5”. Select “Replace Owners on Sub-Containers and Objects” > OK.
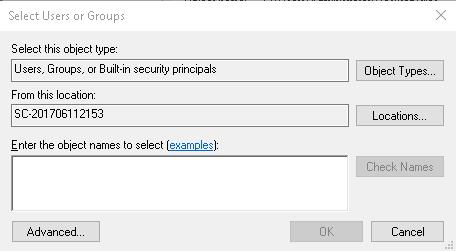
Changing Owners from the Command Prompt
By simply giving a command in a raised command prompt window, you can change the properties of the directories you are trying to open.
- Press Windows+R to start execution, then type “cmd” and press Ctrl+Shift+Enter.
- Click Yes when User Account Control asks you to approve.
- The command prompt opens with administrator privileges.
- Now copy and paste this command into the command prompt window and press Enter to execute it.
TAKEOWN <DIRECTORY>/F /R /D Y
- Close the command prompt window after you have executed the command.
You should be able to easily open the folder on your computer. Fixed now.
Conclusion
For obvious reasons, some folders in the system cannot be opened, modified or deleted even if you have administrator rights. This is because ownership of the system folder belongs to the system and not to any user. This protects important files and folders from accidental deletion or modification by unwanted programs such as viruses.
However, if you really want to access a locked folder, you can follow the steps above to access the destination folder. If you are dealing with the System folder, only do so if you know what you are doing and it is absolutely necessary.
I hope this will help you. If you are stuck or need help, please let me know your comments below and I will try to help you as much as I can.
Expert Tip: This repair tool scans the repositories and replaces corrupt or missing files if none of these methods have worked. It works well in most cases where the problem is due to system corruption. This tool will also optimize your system to maximize performance. It can be downloaded by Clicking Here
