Updated February 2025: Stop getting error messages and slow down your system with our optimization tool. Get it now at this link
- Download and install the repair tool here.
- Let it scan your computer.
- The tool will then repair your computer.
The error code 0xc80003f3 (out of memory) means that you shut down (restart) your computer because your Random Access Memory (RAM) is full. RAM fills up when your computer is put into standby several times instead of being turned off.
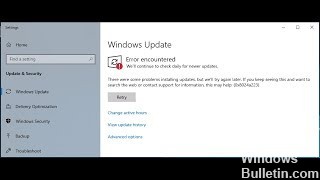
Many Windows users contacted us with questions after they could not find Windows or Security Essentials. The error code that appears is 0xc80003f3. If we were to analyze the error code, it essentially means that the RAM is full. This can happen in situations where the computer has been put into standby several times instead of shutting down properly. It turns out that the problem is not specific to a particular version of Windows because it has been confirmed on Windows 10, Windows 8.1, and Windows 7.
How to Fix Windows Update Error 0xc80003f3 Windows Update
If you are currently experiencing problems troubleshooting the same error message, this article provides several different troubleshooting guides. Each of the methods listed below is validated by at least one user concerned.
We recommend that you follow the following potential corrections in the order in which we have compiled them for the best results. Follow each method and discard the ones that do not apply, and you should eventually find a solution that will solve the problem in your particular scenario.
Rename the Software Distribution folder
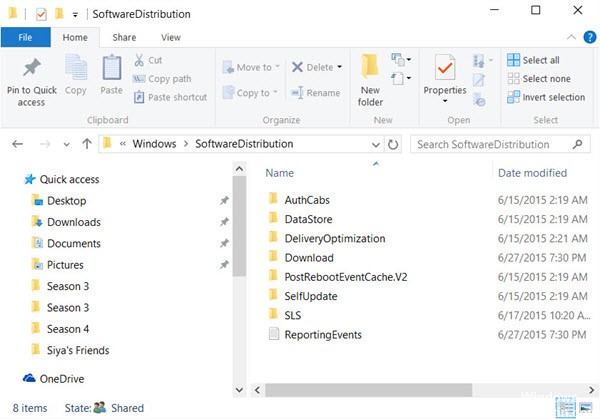
- Click Start Menu > Type %windir% and press OK.
- Locate the SoftwareDistribution folder.
- Right-click on the SoftwareDistribution folder, then right-click > Rename.
- Type SoftwareDistributionOld Press’ENTER’.
Repair Registry entries related to an error 0xC80003F3

- Press the combination of Win + X to open the menu.
- Select the “Command prompt (Admin)” option.
- Click Yes to run the command prompt as an administrator.
- Type “cleanmgr” before pressing Enter.
- The tool starts automatically. It calculates the disk space you can use. Enable all dialog boxes that are occupied by unnecessary files, including the Temporary Files dialog box.
- Click OK to have the tool delete all unnecessary files.
February 2025 Update:
You can now prevent PC problems by using this tool, such as protecting you against file loss and malware. Additionally, it is a great way to optimize your computer for maximum performance. The program fixes common errors that might occur on Windows systems with ease - no need for hours of troubleshooting when you have the perfect solution at your fingertips:
- Step 1 : Download PC Repair & Optimizer Tool (Windows 10, 8, 7, XP, Vista – Microsoft Gold Certified).
- Step 2 : Click “Start Scan” to find Windows registry issues that could be causing PC problems.
- Step 3 : Click “Repair All” to fix all issues.
Restart the Background Intelligent Transfer Service (BITS) and Windows Event Log Service.
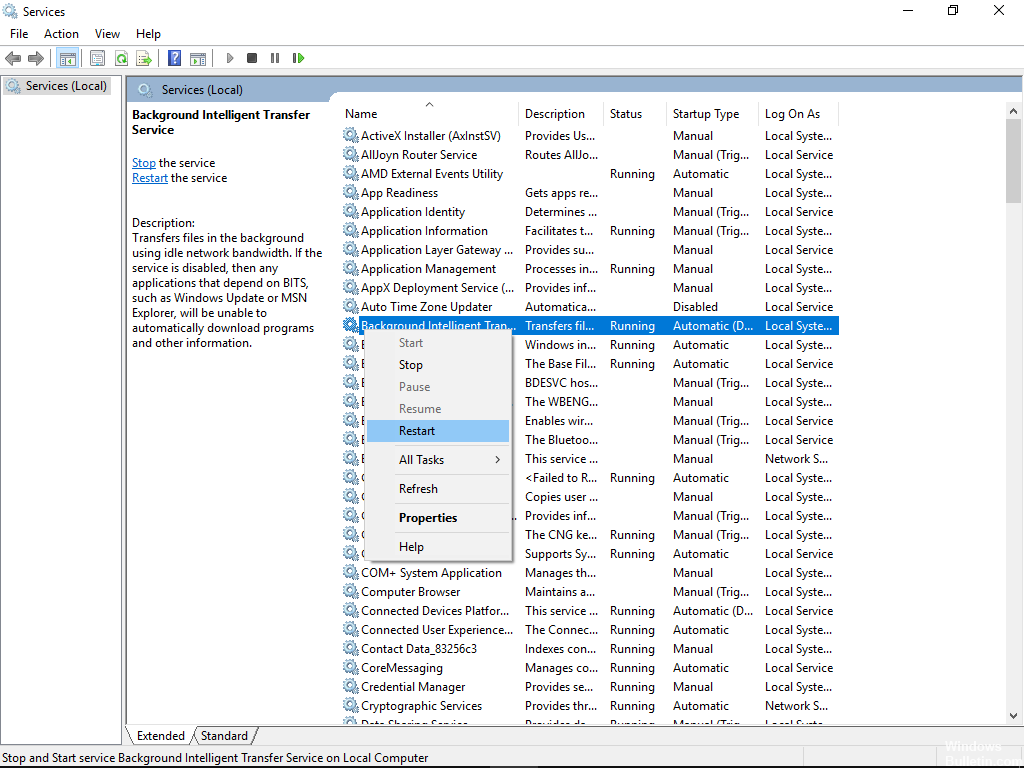
If you receive error code 0xc80003f3 when downloading updates from Windows Update or Microsoft Update, you may need to restart the Background Intelligent Transfer Service (BITS) or Windows Event Log Service.
- Open the Administration Tools in the Control Panel. Open the Control Panel, type the administration tools in the search box, then click on Administration Tools.
- Double-click on Services. If you are asked for an administrator password or confirmation, type or confirm the password.
- Right-click on the Background Intelligent Transfer Service (BITS) and then click on Properties.
- In the General tab next to the start type, make sure that the Automatic (delayed start) option is selected.
- Next to the service status, check that the service has started. If this is not the case, click on Start.
- Click OK to close the Properties dialog box.
- Right-click on the Windows Event Log service, then click Properties.
- In the General tab next to the start type, make sure that Automatic is selected.
- Next to the service status, check that the service has started. If this is not the case, click on Start.
Reinstall Windows Update
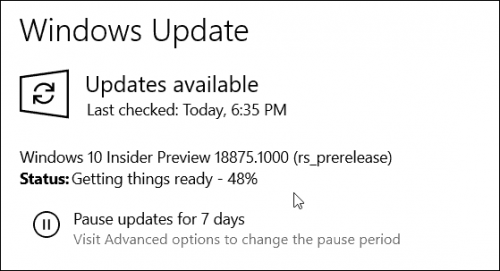
- Open the Run window by pressing the Windows+R key.
- Then enter the file services.msc in the command field and press ok.
- Right-click Windows Update in the Service Management Console and select Stop. If you are running Windows, right-click on Automatic Updates and choose Stop.
- Once the Windows update has stopped, right-click on Windows Update and choose Start. If you are using Windows, right-click on Automatic Updates and choose Start.
Perform a complete malware scan
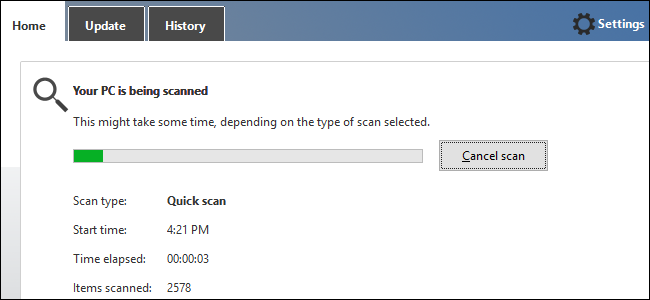
It is possible that your error 0xC80003F3 is associated with a malicious infection on your PC. These malicious thieves can damage, corrupt or even delete files associated with Runtime Error. In addition, it is possible that the 0xC80003F3 error you find is due to a part of the malware itself.
Expert Tip: This repair tool scans the repositories and replaces corrupt or missing files if none of these methods have worked. It works well in most cases where the problem is due to system corruption. This tool will also optimize your system to maximize performance. It can be downloaded by Clicking Here
