Updated February 2025: Stop getting error messages and slow down your system with our optimization tool. Get it now at this link
- Download and install the repair tool here.
- Let it scan your computer.
- The tool will then repair your computer.
Windows Store Error 0x80073D05 is one of the annoying problems that bother Windows 10 users who want to download the required applications. The error occurs when the operating system cannot install the application for unknown reasons. In some cases, people can solve the problem by restarting the computer and trying to reinstall the desired program.
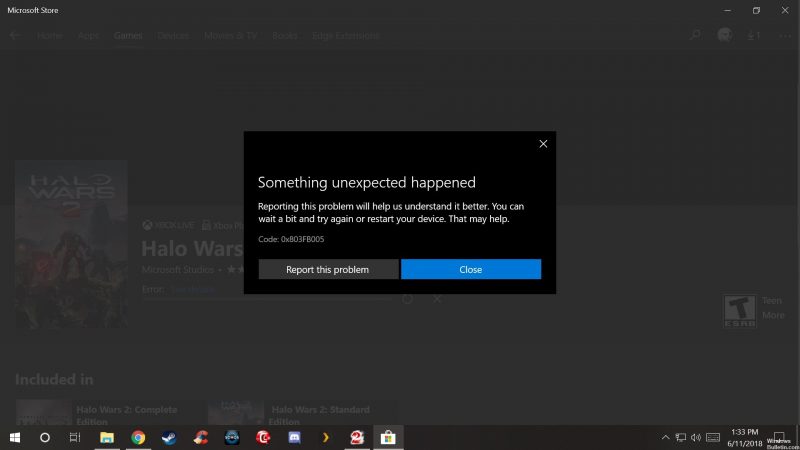
However, after several attempts, some people are still stopped by the error message:
Try that again
Something went wrongThe error code is 0x80073D05, in case you need it.
or:
Something happened and this app couldn’t be installed. Please try again.
Error code 0x80073D05
Sign out and Sign in Again to Microsoft store

- Open the Microsoft Store.
- Click on the image of your profile in the upper right corner, then select your account.
- A pop-up window opens, click on the Disconnect link.
- Once you have logged out, log back into your account.
Now, try to download any application from the shop, if you are lucky, the application will install without any problem. Otherwise, follow the other corrections below.
February 2025 Update:
You can now prevent PC problems by using this tool, such as protecting you against file loss and malware. Additionally, it is a great way to optimize your computer for maximum performance. The program fixes common errors that might occur on Windows systems with ease - no need for hours of troubleshooting when you have the perfect solution at your fingertips:
- Step 1 : Download PC Repair & Optimizer Tool (Windows 10, 8, 7, XP, Vista – Microsoft Gold Certified).
- Step 2 : Click “Start Scan” to find Windows registry issues that could be causing PC problems.
- Step 3 : Click “Repair All” to fix all issues.
Make sure that Windows has the latest update.
- Select Check for updates now, then Check for updates.
- Or, click the Start button, then select Settings > Update and Security > Windows Update > Check for updates.
- If an update is available, choose Install Now.
Restore your Microsoft Store cache.
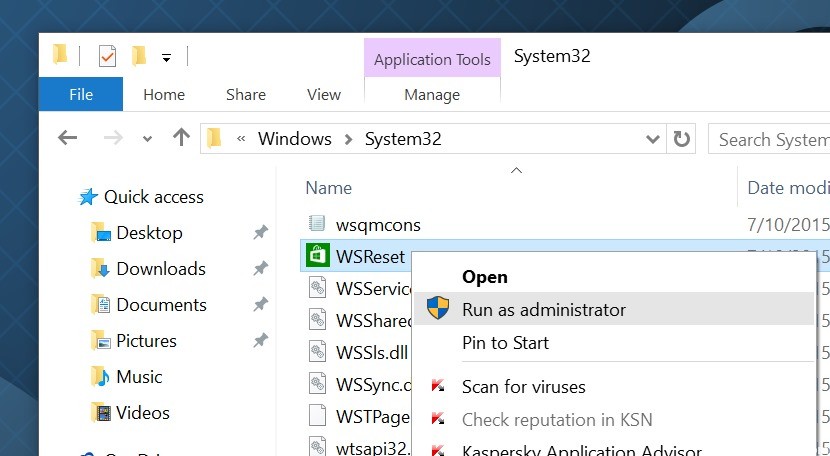
- Close your Microsoft Store application if it is already open.
- Press Win + R on your keyboard, type Run in the box, then press Enter.
- Now open Microsoft Store again and try to download an application.
Use the troubleshooter for Windows Store applications.

Microsoft has a troubleshooting tool that checks your system and detects any problems that may affect the proper functioning of Microsoft Store applications. Then, if possible, it automatically corrects them without you doing anything.
- Troubleshooting is accessible by pressing Windows + I to open the settings. Go to Update and Security > Troubleshooting. Locate the Windows Store applications in the list, click on them, and then click Run Troubleshooting.
- A window will open to allow you to identify the problems. Shouldn’t take more than a few minutes.
- If problems are detected, the mechanic will try to solve them. If not, he or she can give you advice on how to do it yourself. You can also click on Next to display several solutions.
- The Convenience Store may not be able to solve problems, or not find any problems at all, but it is still worth a try.
Resetting the Microsoft Store
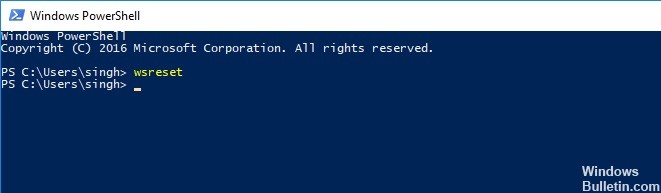
If you have come this far without results, it is possible that the problem is due to a corruption problem related to a Microsoft Store dependency. This usually happens after an AV has quarantined a file that is commonly used by Microsoft Store.
https://www.intel.com/content/www/us/en/support/articles/000033223/mini-pcs.html
Expert Tip: This repair tool scans the repositories and replaces corrupt or missing files if none of these methods have worked. It works well in most cases where the problem is due to system corruption. This tool will also optimize your system to maximize performance. It can be downloaded by Clicking Here
