Updated February 2025: Stop getting error messages and slow down your system with our optimization tool. Get it now at this link
- Download and install the repair tool here.
- Let it scan your computer.
- The tool will then repair your computer.
Click “Properties”.
Click General.
Click Unblock below.
Click Apply and then OK.
Quick Fixes for Error 0x80072f76 – 0x20016
Restart your computer: Make sure there are no problems starting your PC. Then install Windows Update or Windows Update. Scan your computer: Use a quality antivirus to remove malware that might be causing the error.
Run Windows Media Creation Tool as administrator.
Disable your antivirus.
Try another computer and check the disk space.
Check for updates.
Optimize the registry.
Instead, try a third-party media creation tool.
In order to solve the problem with winload the.exe, I followed the online instructions to download media creation and create install/recovery materials.
When you try to use the Microsoft Windows Update website or the Microsoft Update website, you may receive the error message 0x80072F76.
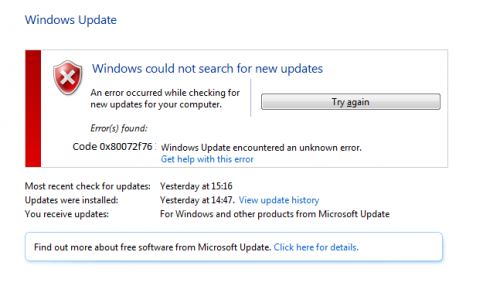
The Media Creation Tool 0x80072F76-0x20017 error may appear when you try to create a Windows 10 USB installation media. If the problem has occurred, the following error message appears on the screen: “There is a problem with the operation of this tool. We are not sure what happened. But we cannot use this tool on your PC. If you continue to experience problems, provide the error code when contacting customer service. Error code: 0x80072F76-0x20017”. Due to the problem with the media creation tool, the user cannot create the required Windows 10 installation media.
How to resolve the error 0x80072F76-0x20017 when running Microsoft Media Creation Tool.
Unblock the Windows Media creation tool
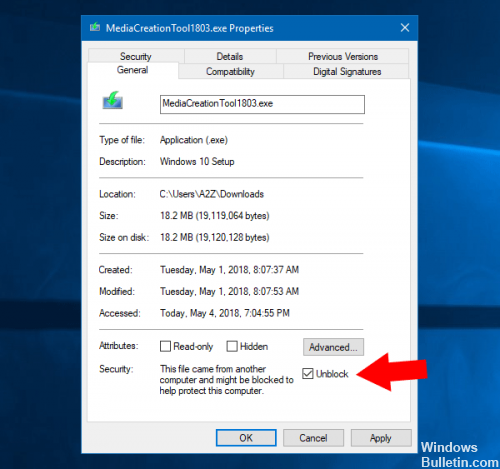
Windows 10 sometimes prevents applications from running on your computer. If it currently blocks the Windows Media authoring tool, you must unlock the tool to delete this error message.
Download the Windows Media creation tool. If you have already downloaded, right-click on this .exe file, then click Properties. Make sure you are in the General tab.
Here is a security unlocking option with the message This file comes from another computer or may have been blocked to protect this computer.
You must check the Unlock box, then click on Apply and OK.
Restart BITS
February 2025 Update:
You can now prevent PC problems by using this tool, such as protecting you against file loss and malware. Additionally, it is a great way to optimize your computer for maximum performance. The program fixes common errors that might occur on Windows systems with ease - no need for hours of troubleshooting when you have the perfect solution at your fingertips:
- Step 1 : Download PC Repair & Optimizer Tool (Windows 10, 8, 7, XP, Vista – Microsoft Gold Certified).
- Step 2 : Click “Start Scan” to find Windows registry issues that could be causing PC problems.
- Step 3 : Click “Repair All” to fix all issues.
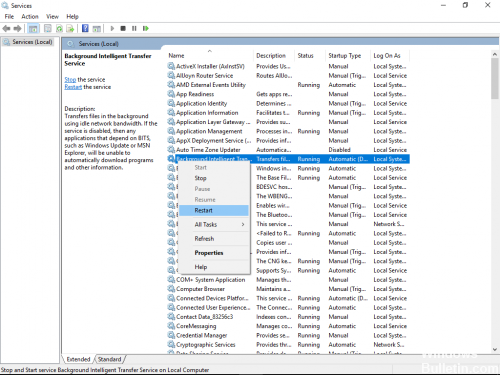
If you receive the error 0x80072f76 when downloading updates from Windows Update or Microsoft Update, you may need to restart the Background Intelligent Transfer Service (BITS) or Windows Event Log Service.
- Open Administration Tools by clicking on the Start button, then on Control Panel. In the search box, type Administration Tools, then click Administration Tools.
- Double-click on Services. Note When asked for an administrator password or confirmation, enter or confirm the password.
- Right-click on the Background Intelligent Transfer Service (BITS) and then click on Properties.
- In the General tab next to Startup Type, make sure that the Automatic (delayed start) option is selected.
- Next to the service status, check if the service has started. If this is not the case, click on Start.
- Click OK to close the Properties dialog box.
- Right-click on the Windows Event Log service, then click Properties.
- In the General tab next to Startup Type, make sure that Automatic is selected.
- Next to the service status, check if the service has started. If this is not the case, click on Start.
Update Assistant Tool
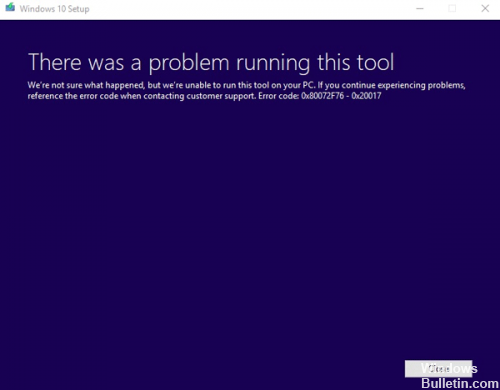
Step 1 – First visit the Microsoft software page and click the Update Now button. This immediately downloads the Windows10Upgrade.exe file to your computer.
Step 2 – When the download is complete, double-click on it and the Update Wizard tool appears.
Step 3 – Click the Update Now button to continue, and the tool will check the compatibility of the device. And as a result, he will inform you about the compatibility.
Step 4 – Click Next and upgrade.
Updates with special features may contain errors. The MCT tool is an amazing feature of Microsoft and its error code 0x80072f76 0x20017 is purely temporary and on the server side. We can expect them to solve it in no time.
Expert Tip: This repair tool scans the repositories and replaces corrupt or missing files if none of these methods have worked. It works well in most cases where the problem is due to system corruption. This tool will also optimize your system to maximize performance. It can be downloaded by Clicking Here
