Updated February 2025: Stop getting error messages and slow down your system with our optimization tool. Get it now at this link
- Download and install the repair tool here.
- Let it scan your computer.
- The tool will then repair your computer.
Some users see error code 0x80072f76 to 0x20016 when trying to use the Media Creation Tool or when trying to install Windows 10 or Windows 8 through the Windows Installer. The error usually occurs a few seconds after launching the Microsoft Media Creation Tool or Refresh Tool.
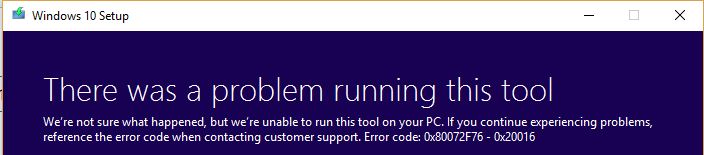
If you are having trouble finding fixes to resolve this particular error message, this article provides various troubleshooting guides. Below is a set of methods that other users have successfully used to resolve 0x80072f76 to 0x20016 in a similar situation.
The possible fixes listed below are grouped by effectiveness and severity. Therefore, follow them in the order listed. One of them should solve the problem in your particular scenario.
Try running the Windows Update Center’s troubleshooter.
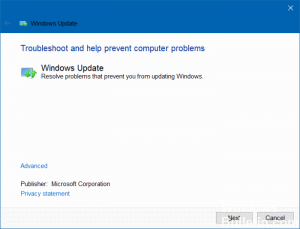
Windows 10 has many bug fixes that you can use to fix various system issues. So, if you are dealing with Windows Update Center errors such as error code 0x80072f76 – 0x20016, you can run the Windows Update Center Troubleshooter to fix them.
To run the Windows Update Center Troubleshooter, go to Settings and select Troubleshooting from the options. From there, click Windows Update Center, and then click Run Troubleshooter. After that, follow the instructions on the next screen and you should be fine.
Try changing your DNS
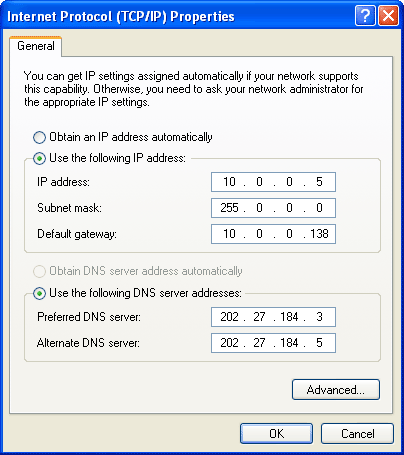
- Press the Win + R keys to open the Run dialog box.
- Then type inetcpl.cpl in the box and press Enter to access the Internet properties.
- Then go to the Connections tab and select the LAN settings.
- From. Disable the “Use proxy server” option for your local network and make sure that the “Automatically detect settings” option is selected.
- Now click the OK and Apply buttons.
- Restart your computer and see if the Media Creation Tool error has disappeared.
February 2025 Update:
You can now prevent PC problems by using this tool, such as protecting you against file loss and malware. Additionally, it is a great way to optimize your computer for maximum performance. The program fixes common errors that might occur on Windows systems with ease - no need for hours of troubleshooting when you have the perfect solution at your fingertips:
- Step 1 : Download PC Repair & Optimizer Tool (Windows 10, 8, 7, XP, Vista – Microsoft Gold Certified).
- Step 2 : Click “Start Scan” to find Windows registry issues that could be causing PC problems.
- Step 3 : Click “Repair All” to fix all issues.
Note. If you are using a third-party proxy service, it must be disabled.
Set compatibility mode in Windows 8
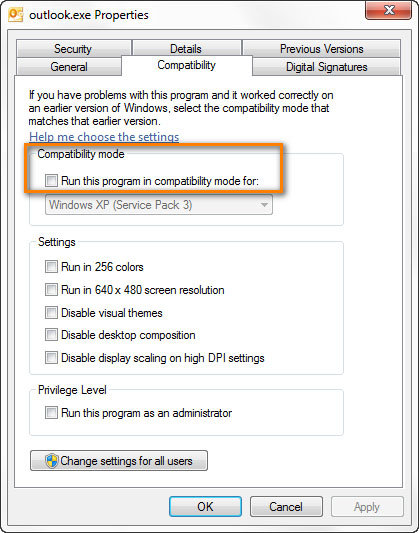
Some users were able to fix error 0x80070002-0x2001 after they found that the Media Creation Tool was opening in compatibility mode set on Windows XP. Most users reported that changing compatibility mode on Windows 8 and opening the Media Creation Tool with administrator rights solved the problem for them.
Here’s a quick guide to make sure Media Creation Tool compatibility mode (with administrator access) is set on Windows 8:
- Go to the folder where you downloaded the Media Creation Tool, right-click it, and select Properties.
- On the Media Creation Tool properties screen, go to the “Compatibility” tab and check the “Run this program in compatibility mode for” box.
- Then go down and make sure the Run this program as administrator checkbox is selected.
- Click “Apply” to save your changes. Then open the Media Creation Tool again and see if the same error message appears.
Fix corrupted Windows Update Center files
The problem most likely occurs when system files are corrupted, especially in the Windows Update Center components. In this case, renaming the SoftwareDistribution and Catroot2 folders may be an ideal solution. In addition, deleting WINDOWS. ~ BT and $ Windows. ~ Useful WS-Cache folders.
Windows Update Center components are often corrupted, resulting in Media Creation Tool 0x80072f76 0x20016 error. In this case, resetting the Windows Update Center components can easily solve the problem. To solve this problem, follow these instructions:
- Press the Win + S key combination to display a search on the taskbar.
- In the text box, type cmd.exe.
- Once it appears in the results, right-click the command line. Select Run as administrator.
- In the UAC dialog box, select Yes to give your consent.
- When you reach the elevated privileges command line window, type the following texts one by one at the base of the flashing cursor, hitting Enter each time:
- Net stop bits.
- wuauserv net stop
- net stop appidsvc
- cryptsvc net stop
- Pressing Enter will immediately stop services such as BITS, Windows Update, and Cryptographic.
- Once you have completed the above action, insert the following commands one by one:
- Ren% systemroot% \ SoftwareDistribution SoftwareDistribution.bak
- Ren% systemroot% \ system32 \ catroot2 catroot2.bak
- Press Enter and the system will rename the backed up software distribution folders.
Expert Tip: This repair tool scans the repositories and replaces corrupt or missing files if none of these methods have worked. It works well in most cases where the problem is due to system corruption. This tool will also optimize your system to maximize performance. It can be downloaded by Clicking Here
