Updated February 2025: Stop getting error messages and slow down your system with our optimization tool. Get it now at this link
- Download and install the repair tool here.
- Let it scan your computer.
- The tool will then repair your computer.
If your Windows 10 Wi-Fi doesn’t work, it’s one of the most frustrating problems you can encounter.
Since most modern computers depend on an Internet connection, disconnecting from the Internet can cripple your productivity.
Problems with Wi-Fi Drivers for Windows 10 We’ve already explained earlier in this article how to remove and reinstall your Wi-Fi driver, but there are a few other steps you can try if you’re having problems with the Wi-Fi driver in Windows 10.
Windows 10 Wi-Fi Driver Issues
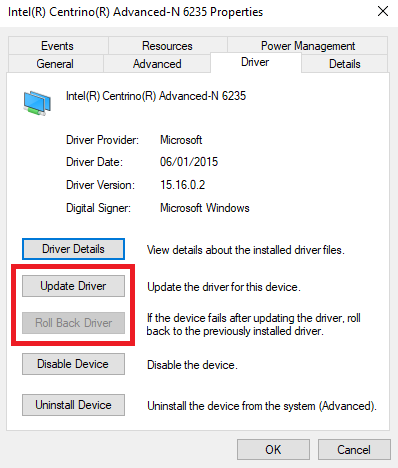
To update your Wi-Fi driver, follow these steps:
- Right-click the Start menu.
- Click Device Manager.
- Expand the drop-down menu under Network Adapters.
- Right-click your adapter and select Properties.
- Click the Drivers tab.
- Select either Update Driver or Backup Driver.
If Windows does not automatically find an updated driver, you should be able to find it on the manufacturer’s website.
Viewing Hidden Devices in the Device Manager
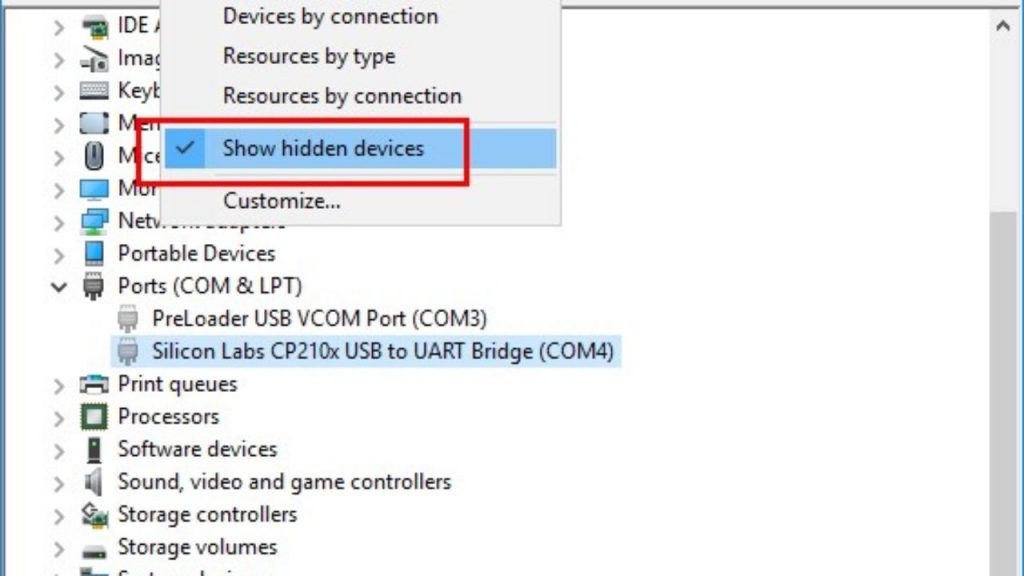
Your wireless network adapter may be hidden in the Device Manager. If you are unsure, follow the instructions below to view hidden devices in the Device Manager :
- On your keyboard, press the Windows logo key and X on your keyboard at the same time. Then select Device Manager. You will be prompted to give your approval. Click Yes to open Device Manager.
- In Device Manager, click Show and select Show Hidden Devices.
- Click Network Adapters to select them. Click Action, and then click Check for Hardware Changes.
- Double-click Network Adapters to expand the list. Check to see if your wireless network adapter (usually the adapter with the word “wireless” in its name) is in the list.
February 2025 Update:
You can now prevent PC problems by using this tool, such as protecting you against file loss and malware. Additionally, it is a great way to optimize your computer for maximum performance. The program fixes common errors that might occur on Windows systems with ease - no need for hours of troubleshooting when you have the perfect solution at your fingertips:
- Step 1 : Download PC Repair & Optimizer Tool (Windows 10, 8, 7, XP, Vista – Microsoft Gold Certified).
- Step 2 : Click “Start Scan” to find Windows registry issues that could be causing PC problems.
- Step 3 : Click “Repair All” to fix all issues.
Type the Command to Repair No Wi-Fi after Windows 10 Update
Important: Follow the following steps carefully. Serious problems can occur if you modify the registry incorrectly. Before you change it, save the registry to recover it in case of a problem.
You can use the command to solve this Windows 10 without Wi-Fi problem if it is caused by VPN software.
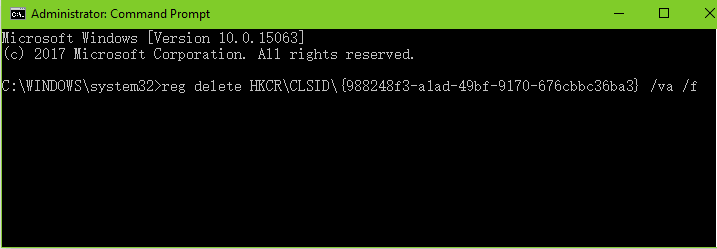
- Type cmd in the search box on the taskbar, then right-click the command prompt to start as an administrator. This will launch the administrator prompt.
- This may launch the administrator’s command prompt.
- Type the following command and press Enter:
- reg delete HKCR\CLSID{988248f3-a1ad-49bf-9170-676cbbc36ba3} /va /f
- Type the following command in the command field and press Enter again:
- netcfg -v -u dni_dne
- Restart your computer and check your Wi-Fi settings. You should now see an updated list of all available networks in the range.
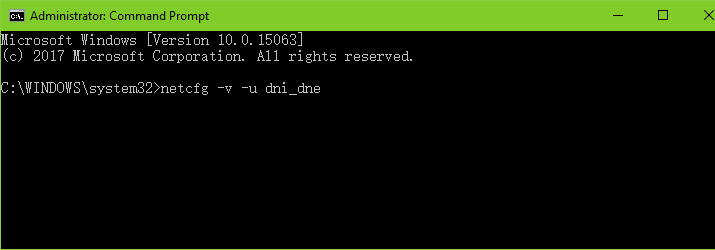
How to use Network Connectivity Troubleshooter
If you have recently installed a cumulative update and can no longer connect to the network, you can use Troubleshooting to quickly diagnose and resolve common problems.
Follow these steps to perform network troubleshooting in Windows 10:
- Open the settings.
- Click Update and Security.
- In the Setup section, select Troubleshooting for Internet Connections.
- Click the Run Troubleshooting button.
- Select the “Troubleshoot for my Internet connection” option.
- Select the option Try these repairs as an administrator (if applicable).
- Continue with on-screen instructions (if applicable).
Once you complete the steps, the troubleshooter will start up and repair any connections it finds.
https://support.microsoft.com/en-us/help/10741/windows-fix-network-connection-issues
Expert Tip: This repair tool scans the repositories and replaces corrupt or missing files if none of these methods have worked. It works well in most cases where the problem is due to system corruption. This tool will also optimize your system to maximize performance. It can be downloaded by Clicking Here
