Updated February 2025: Stop getting error messages and slow down your system with our optimization tool. Get it now at this link
- Download and install the repair tool here.
- Let it scan your computer.
- The tool will then repair your computer.
There are several reasons why this site cannot be accessed after a connection reset. Browser cache and cookies, misconfiguration of the network, proxy server, old registry, firewall and antivirus blocking the connection, etc. Whatever the reason, you can apply some solutions to remove this err_connection_reset in Windows 10.
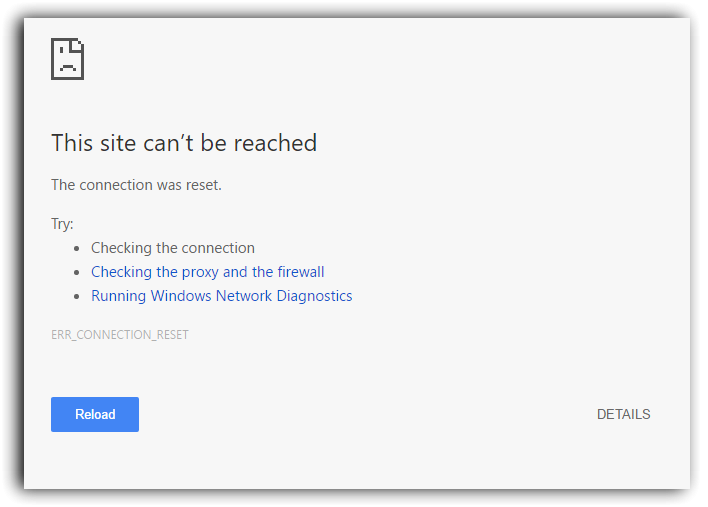
First check the Wi-Fi and cable for internet connection. You can unplug the power cable and internet connection cable for 5 minutes, and then connect the cable correctly. This fixes the problem if a transient error causes it.
Run the Network Adapter Troubleshooter
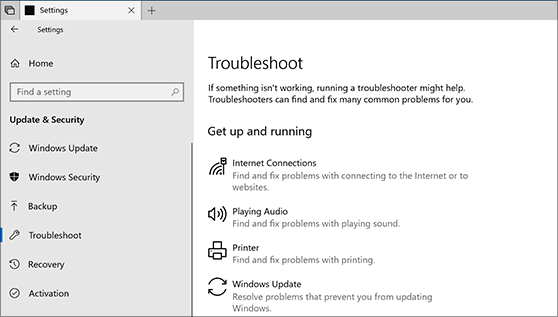
Run the Network Adapter Troubleshooter and let Windows check and fix underlying network configuration issues. Do it:
- Click on “Troubleshoot” from the “Start” menu and press Enter.
- Scroll here and find your network card.
- Click on it and run the troubleshooter.
Follow the onscreen instructions for the network troubleshooter to find and fix problems with your wireless and other network adapters. After that, restart Windows and see if the issue of resetting the internet connection is resolved. otherwise violated the following instruction.
February 2025 Update:
You can now prevent PC problems by using this tool, such as protecting you against file loss and malware. Additionally, it is a great way to optimize your computer for maximum performance. The program fixes common errors that might occur on Windows systems with ease - no need for hours of troubleshooting when you have the perfect solution at your fingertips:
- Step 1 : Download PC Repair & Optimizer Tool (Windows 10, 8, 7, XP, Vista – Microsoft Gold Certified).
- Step 2 : Click “Start Scan” to find Windows registry issues that could be causing PC problems.
- Step 3 : Click “Repair All” to fix all issues.
Clear browser cache
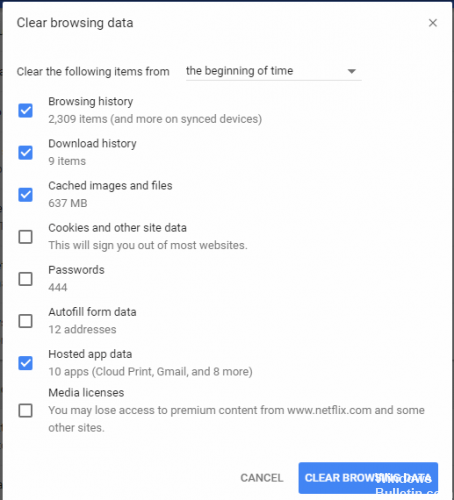
The steps may differ depending on the browser you are using. However, here’s how to do it in Chrome. Click the menu icon and select Preferences.
- At the bottom of the screen, click Advanced.
- Right above the Languages heading, click Clear Browsing Data.
- Here, select cookies and other site data, as well as cached images and files, and leave everything else disabled. Select Clear Data and you’re done.
- Please try to open this site again.
Uninstall / reinstall the network card driver and check it
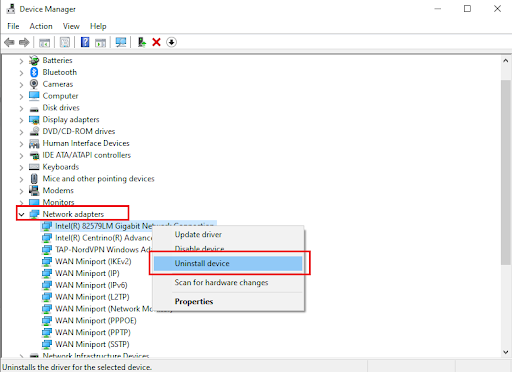
Follow the instructions below:
- Press Windows Key + X and click Device Manager.
- Find network adapters and click on it to expand.
- Right-click the device and select Uninstall.
- After uninstalling the driver, restart your computer. The Universal Network Card driver will be installed automatically.
If that doesn’t fix the problem. I recommend updating your network driver. Skip step 3 of the above steps, right-click the device and choose Update.
Expert Tip: This repair tool scans the repositories and replaces corrupt or missing files if none of these methods have worked. It works well in most cases where the problem is due to system corruption. This tool will also optimize your system to maximize performance. It can be downloaded by Clicking Here
