Updated February 2025: Stop getting error messages and slow down your system with our optimization tool. Get it now at this link
- Download and install the repair tool here.
- Let it scan your computer.
- The tool will then repair your computer.
If your Android smartphone displays the message “There was a problem with communication with Google servers” or “Can’t connect to Google servers”, you are not alone. Many owners of Android smartphones, too. This quick guide describes how to solve the problem.
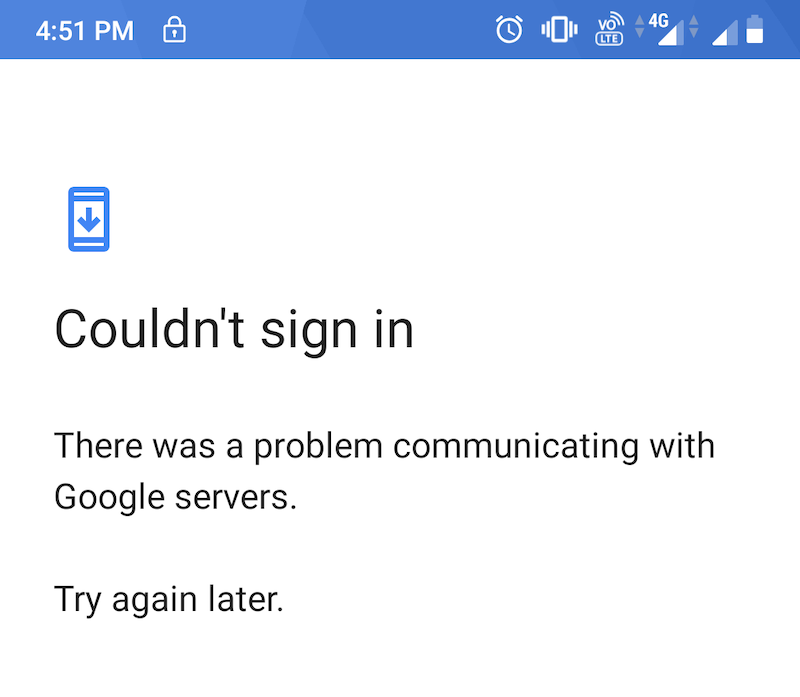
From time to time, trying to use the Google application, users of Android smartphones will receive an error message, which states that they have problems with exchanging data with Google servers. You can not connect to Google servers, so you can not use any of these applications.
This is a very unpleasant problem, which occurs quite often. Fortunately, it is not a problem without a solution. We have collected several solutions that worked for different people and different devices. It is impossible to know which one is best for your device, but one of them should clear the error messages.
To simplify your task, we will first present simple fixes. If the first one does not work, try the next one and thus go through all three solutions. Don’t panic; the first two are relatively simple and you should have no problems with their implementation.
Delete and add your Google Account
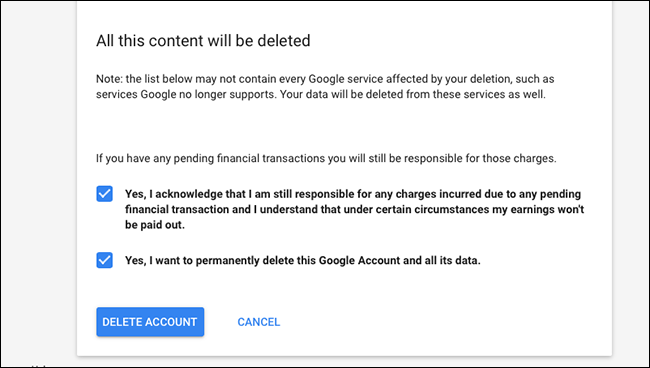
Sometimes this problem can be easily solved by simply deleting a Google account and then adding it again.
- On the home screen of your Android phone or tablet, go to the “Settings” application.
- In the menu “Settings” scroll down, find the tab “Accounts” and open it.
- Under the accounts installed on your device, scroll down to find the Google tab.
- Select the Google Account you’re having problems with and click “Delete Account”.
- Reboot your phone.
- On the home screen of your Android phone or tablet, go to the “Settings” application.
- In the menu “Settings” scroll down, find the tab “Accounts” and open it.
- Scroll down to find “Add an Account”, then select the Google icon.
- Enter your Google Account username and password and sign in.
- Check to see if the problem is solved.
Disable two-step Google Authentication (also known as two-factor authentication).
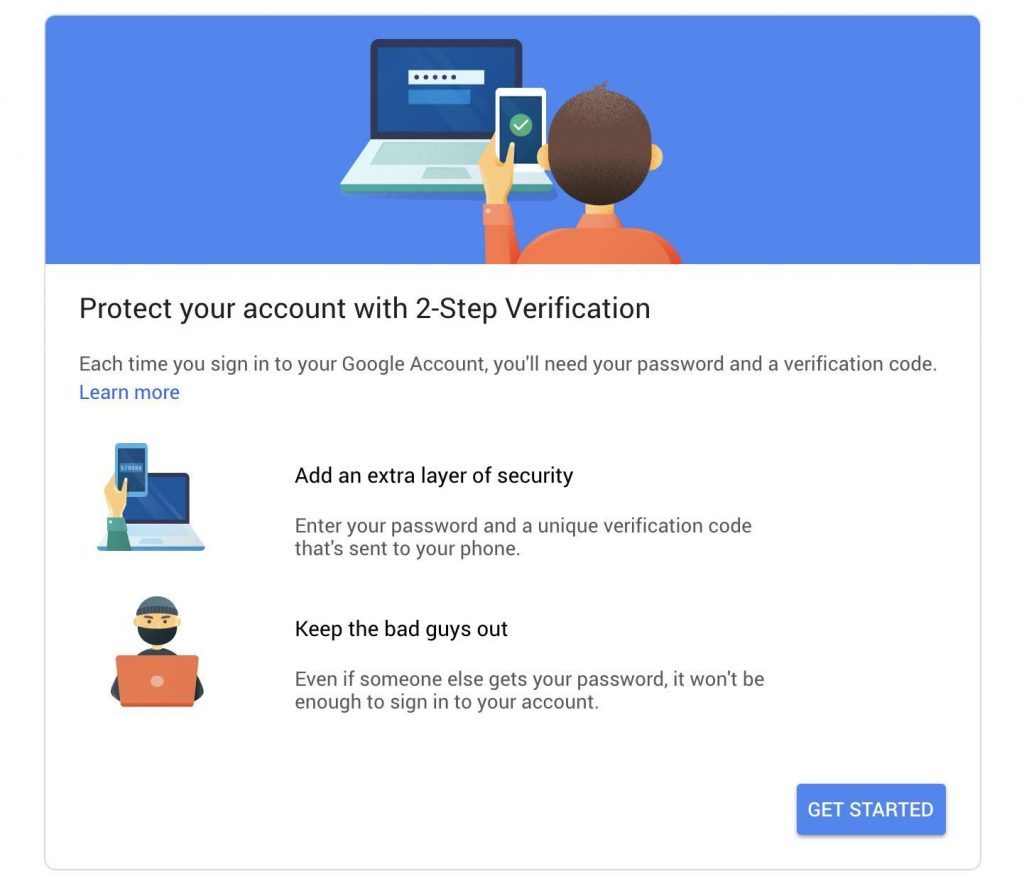
- Go to the two-step verification page
- Select Start
- Sign in with your Google email address and password.
- Enter the code you sent to your registered phone number during the two-step verification process.
- Click the Disable button
- Note: the second window will open
- Select Disable
Check connection

Many people may think it is stupid, but the most important thing is to check the connection. We often forget to enable the connection for one reason or another. Therefore, it is always a good idea to check the connection when you face such a problem.
If you use cellular data and an error message is displayed, check the network first. If you are in a bad signal zone it is recommended to enable air mode. Wait, then turn off flight mode and enable the data connection. If you are still at the same stage, you can check other factors.
If you are using a Wi-Fi network connection and you see an error message, check carefully. First of all, check if the Wi-Fi option is enabled. If it is, check the range of the Wi-Fi connection and the cell phone. However, other factors are also necessary for monitoring.
Therefore, if you have problems with connection to Google servers, the above guide will help you. Tips really help to solve the problem and allow you to use Google services without any problems.
Let us know what you think about this quick guide. Also share it with other users, if you get satisfactory results from its use.
Expert Tip: This repair tool scans the repositories and replaces corrupt or missing files if none of these methods have worked. It works well in most cases where the problem is due to system corruption. This tool will also optimize your system to maximize performance. It can be downloaded by Clicking Here
