Updated February 2025: Stop getting error messages and slow down your system with our optimization tool. Get it now at this link
- Download and install the repair tool here.
- Let it scan your computer.
- The tool will then repair your computer.
One of the best features of Minecraft is that users can interact with each other through different servers.
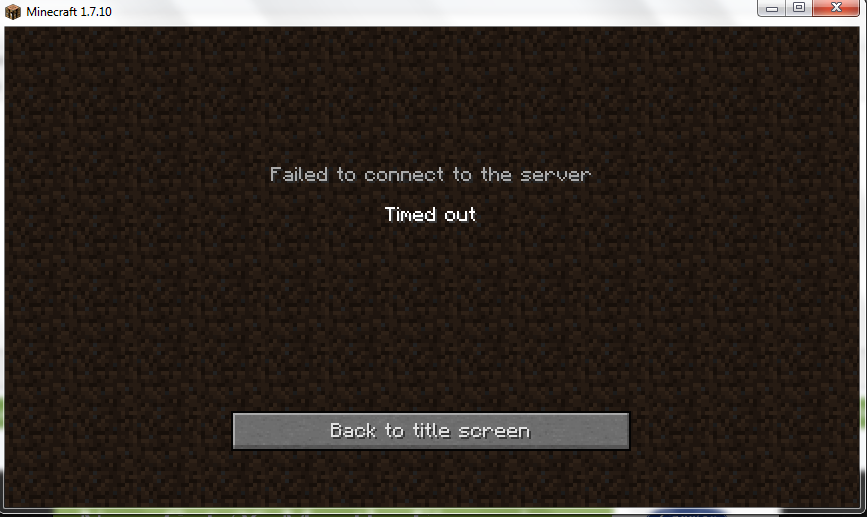
However, there may be cases when users can’t join an in-game server. This can cause problems, as most users prefer to play the game online and interact with other users in the same Minecraft world.
A timeout error connecting to a server in Minecraft is often caused by a firewall blocking the game from accessing the Internet, or by third party antivirus software reporting Minecraft as a suspicious program not allowing the game to connect to its servers.
In this tutorial we will show you the most effective ways to solve this problem on your computer.
Permission port 25565 in Windows Firewall
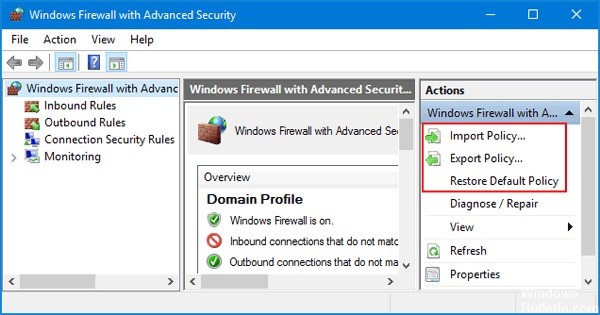
A Minecraft game on a server computer needs these open ports to work properly. You can redirect these ports in the Windows Firewall to resolve the timeout issue of connecting to the Minecraft server. Now follow the instructions below.
Step 1: Enter your firewall into the search box and select Windows Firewall Protector from the above result.
February 2025 Update:
You can now prevent PC problems by using this tool, such as protecting you against file loss and malware. Additionally, it is a great way to optimize your computer for maximum performance. The program fixes common errors that might occur on Windows systems with ease - no need for hours of troubleshooting when you have the perfect solution at your fingertips:
- Step 1 : Download PC Repair & Optimizer Tool (Windows 10, 8, 7, XP, Vista – Microsoft Gold Certified).
- Step 2 : Click “Start Scan” to find Windows registry issues that could be causing PC problems.
- Step 3 : Click “Repair All” to fix all issues.
Step 2: In the left pop-up window, select the Advanced Settings option and click on the incoming rules screen.
Step 3. right-click on the rules for incoming connections and select “New rule”. Then select the port in the Rule Type section.
Step 4: Choose the type of TCP or UDP from the first set of switches, which depends on the port used, and switch the second switch to “Specific local ports”.
Step 5: Select the Allow connection check box and click Next to continue.
Step 6: Select the network type when applying this rule. If you want to use a different network connection, you can leave all the marked parameters before clicking the “Next” button.
After configuring port 25565 for incoming traffic rules, repeat the above steps (select the rules for outgoing traffic in step 2) for outgoing traffic rules.
Use a different antivirus
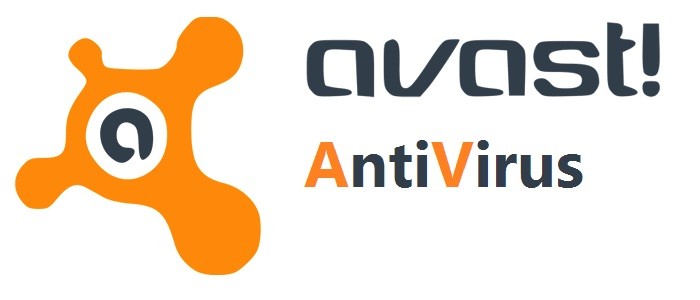
Free antivirus tools can be very useful to protect your computer. However, sometimes they do not get along with other elements on your computer and cause Minecraft’s connection to the Internet to be poor. Replace the antivirus if it causes this problem while it is on!
- Click on the Start menu and open the Control Panel by performing a search. You can also click the gear icon to open the settings if you are using Windows 10.
- On the Control Panel, select “Show as – Category” in the upper right corner and click “Delete Program” in the “Programs” section.
- If you are using the “Settings” application, click “Applications” to immediately open a list of all programs installed on your computer.
- Find your antivirus in the Control Panel or Settings and click Delete.
- The Uninstall Wizard should be open. So follow the instructions on how to uninstall it.
- When the uninstaller is finished, click “Finish” and reboot your computer to check if errors continue to occur. Make sure that you have selected the best antivirus. Make sure other players see Minecraft’s “Server connection waiting time expired” error when trying to connect to your server!
This is also possible when Mojang servers are having trouble processing requests. If you have tried the above solutions, wait a few seconds and try again later.
If the problem persists, you can contact the network administrator and/or the server.
If you still see a connection error after trying the solution described above, it is recommended to make sure that it is not caused by a third-party Minecraft software/mods that you downloaded.
Expert Tip: This repair tool scans the repositories and replaces corrupt or missing files if none of these methods have worked. It works well in most cases where the problem is due to system corruption. This tool will also optimize your system to maximize performance. It can be downloaded by Clicking Here
