Updated February 2025: Stop getting error messages and slow down your system with our optimization tool. Get it now at this link
- Download and install the repair tool here.
- Let it scan your computer.
- The tool will then repair your computer.
We all have different third-party applications on our PCs, but sometimes problems can occur when installing applications.
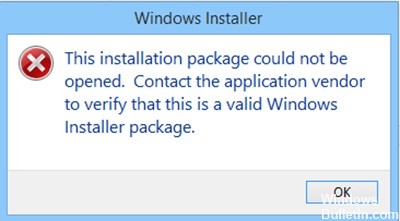
According to users, they receive the error message This installation package could not be opened during the installation of some applications.
Error message:
“This installation package could not be opened. Contact the application vendor to verify that this is a valid Windows Installer package.”
What is the cause of this Windows error?
There are several possible causes for this error:
- Downloading damaged or corrupted files.
- Install a file stored on a network, not on the local computer.
- No administrator rights in your computer account.
- Antivirus that blocks the installation.
- Problem with the Windows installation program.
- One of the reasons for the registry settings is.
- Your computer may not meet the minimum requirements.
Fortunately, there are ways to fix it on Windows 10.
Create a new user account
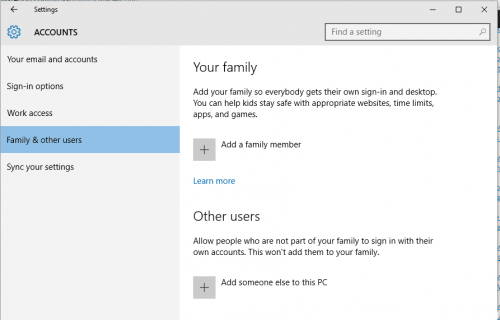
Windows Vista/7/10/2008/2016:
Navigate to “User Accounts” in the Control Panel.
Select “Manage another account” and then “Create a new account”.
Name the new account and make sure it is an administrator.
Log out of the current account and log back in to the newly created account.
The VIPRE Business Agent installation attempt can be executed.
February 2025 Update:
You can now prevent PC problems by using this tool, such as protecting you against file loss and malware. Additionally, it is a great way to optimize your computer for maximum performance. The program fixes common errors that might occur on Windows systems with ease - no need for hours of troubleshooting when you have the perfect solution at your fingertips:
- Step 1 : Download PC Repair & Optimizer Tool (Windows 10, 8, 7, XP, Vista – Microsoft Gold Certified).
- Step 2 : Click “Start Scan” to find Windows registry issues that could be causing PC problems.
- Step 3 : Click “Repair All” to fix all issues.
Windows XP/2003:
Navigate to “User Accounts” in the Control Panel.
Select “Create a new account”.
Name the new account and make sure it is an administrator.
Log out of the current account and log back in to the newly created account.
The VIPRE Business Agent installation attempt can be executed.
Update your Windows version
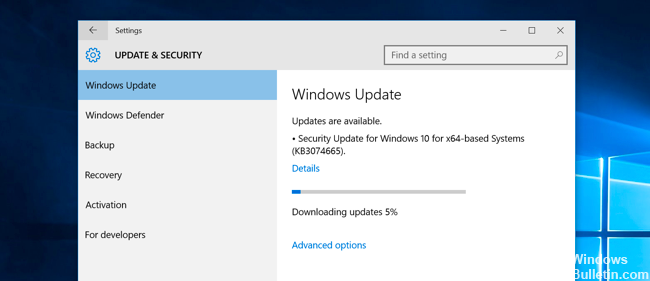
Run Windows Update to ensure that you are using the latest version of Windows Installer. Or, your Windows Installer file may have been corrupted. Run System File Checker and restart your computer when the scan is complete. If necessary, you can download the latest version of Microsoft’s Windows Installer here.
Register the Windows Installer engine again.
You may also consider re-registering the Windows Installer engine. To do this, open the command prompt, type the following, then press Enter :
msiexec / unsubscribe
To save it again, enter the following information and press Enter.
msiexec /regserver
Fix Registry

Another possibility is that you have registry settings that do not allow long file names when installing an MSI file. To check this:
- On the keyboard, press the Windows key (the Windows key)+R to open Run.
- In the Run: regedit dialog box, type regedit, then click OK to open the registry editor.
- If necessary, click Yes in the User Account Control dialog box.
- Scroll to: HKEY_LOKALE_MACHINE\SYSTEM\Current ControlSet\Control\File System
- To do this, click on the triangle or plus sign next to each item in the list until you reach the FileSystem.
- Click FileSystem to display its content in the right pane of the registry editor.
- If the value of the MOT DWORD NtfsDisable8dot3NameCreation or MOT DWORD Win31FileSystem is not 0, right click on the MOT DWORD, select Modify, and set the value to 0.
- After closing the registry editor, try reinstalling WinZip.
Start the Windows Installer service.

The Windows Installer service adds, modifies and deletes all applications provided as a.msi package. If this service is disabled, not all services that depend on it will start.
To verify that the Windows Installer service is running and to enable it if it is not, do the following:
- Press Windows + R, type Services.msc in the box, then press Enter.
- Locate the Windows Install service in the Services window, right-click it and choose Properties.
- From the Startup Type drop-down list, select Automatic, then click Start.
- Click OK and try the installation again. If you receive the same error message, the Windows Installer service may be corrupted.
https://java.com/en/download/help/error_installpackage.xml
Expert Tip: This repair tool scans the repositories and replaces corrupt or missing files if none of these methods have worked. It works well in most cases where the problem is due to system corruption. This tool will also optimize your system to maximize performance. It can be downloaded by Clicking Here
